|
|
--Windows 11 Insider Preview 22H2 Build 22478.1000 + FIX [En-Ru]--
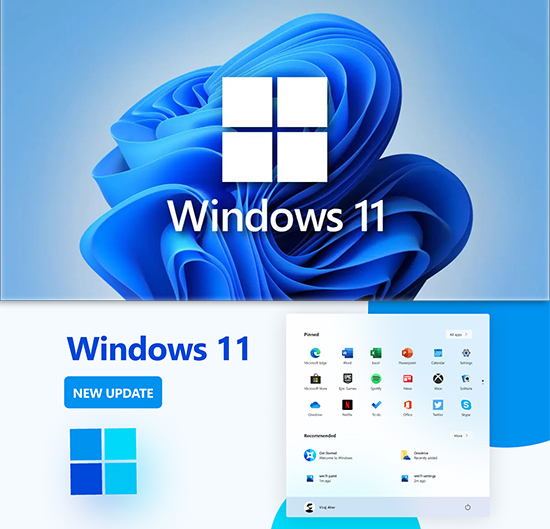
Дата выпуска: 2021-10-14 Версия: 22H2 Build 22478.1000 + FIX Разработчик: Microsoft Сайт разработчика: https://www.microsoft.com/ru-ru/windows/windows-11 Разрядность: 64-bit Язык интерфейса:  Английский / Английский / Русский РусскийТаблэтка: требуется, но отсутствует Системные требования: Процессор: не менее двух ядер с тактовой частотой не менее 1 гигагерца (ГГц) на совместимом 64-битном процессоре или Системе на кристалле (SoC). ОЗУ: 4 ГБ и больше (в сборке FIX 2 ГБ и больше). Хранилище: устройство хранения на 64 ГБ или больше. Системная прошивка: UEFI, с поддержкой безопасной загрузки (Secure Boot) (в сборке FIX отсутствует). TPM: доверенный платформенный модуль (TPM) версия 2.0 (в сборке FIX отсутствует). Графический адаптер: графический адаптер, совместимый с DirectX 12 / WDDM 2.x. Дисплей: > 9 дюймов с разрешением HD (720p). Интернет-соединение: для установки Windows 11 домашняя требуется учетная запись Майкрософт и подключение к Интернету. Описание: Новая тестовая сборка Windows 11 Insider Preview Build 22478 (rs_prerelease), предназначенная для участников программы Windows Insider на канале обновления Dev. Образы сделаны с помощью оригинальных файлов UUP на сервисе UUP Dump. Интегрированы обновления по 14 октября 2021 года. В раздачу добавлены специальные фоны для рабочего стола, разработанные командой дизайнеров Microsoft в честь семилетней годовщины Windows Insider Program. В сборках нет никаких изменений и ничего не вырезано! 22478.1000.WINPBLD.RS_PRERELEASE_CLIENTMULTI_X64FRE_EN-USЯзык интерфейса: Английский (США)Доступные редакции: Windows 11 Home Windows 11 Home N Windows 11 Pro Windows 11 Pro N Windows 11 Enterprise Windows 11 Education Windows 11 Pro Education Windows 11 Pro for Workstations Windows 11 Enterprise N Windows 11 Education N Windows 11 Pro Education N Windows 11 Pro N for Workstations Windows 11 Home Single Language Windows 11 Enterprise multi-session Windows 11 loT Enterprise Особенности сборки: install.wim сжат в install.esd для уменьшения размера образа Контрольные суммы образа: CRC32: 389BBCE3 MD5: 65F5BD12CAD10CD3046BDA99E19D3B2A SHA-1: BD2096C87A4F8580805931C5305E67A46C572402 22478.1000.WINPBLD.RS_PRERELEASE_CLIENTMULTI_X64FRE_EN-US_FIXЯзык интерфейса: Английский (США)Доступные редакции: Windows 11 Home Windows 11 Home N Windows 11 Pro Windows 11 Pro N Windows 11 Enterprise Windows 11 Education Windows 11 Pro Education Windows 11 Pro for Workstations Windows 11 Enterprise N Windows 11 Education N Windows 11 Pro Education N Windows 11 Pro N for Workstations Windows 11 Home Single Language Windows 11 Enterprise multi-session Windows 11 loT Enterprise Особенности сборки: 1. install.wim сжат в install.esd для уменьшения размера образа; 2. Пропатченный образ (установщик от Windows 10) с обходом системных требований (у кого отсутствует поддержка TPM 2.0, Secure Boot и UEFI). Контрольные суммы образа: CRC32: 3EA544F5 MD5: 162514E0037E753FAA28BF80152D54CC SHA-1: 54F310C20C00F2CD880FDA5821771459AD4DB399 22478.1000.WINPBLD.RS_PRERELEASE_CLIENTMULTI_X64FRE_RU-RUЯзык интерфейса: РусскийДоступные редакции: Windows 11 Домашняя Windows 11 Pro Windows 11 Enterprise Windows 11 Education Windows 11 Pro Education Windows 11 Pro for Workstations Windows 11 Home Single Language Windows 11 Enterprise multi-session Windows 11 loT Enterprise Особенности сборки: install.wim сжат в install.esd для уменьшения размера образа Контрольные суммы образа: CRC32: 5F3ACC95 MD5: 39AB3A155E3CD63F95CB9466F2287801 SHA-1: 2CDD912EE6EE454AA649899087EBCFC9B856EDB4 22478.1000.WINPBLD.RS_PRERELEASE_CLIENTMULTI_X64FRE_RU-RU_FIXЯзык интерфейса: РусскийДоступные редакции: Windows 11 Домашняя Windows 11 Pro Windows 11 Enterprise Windows 11 Education Windows 11 Pro Education Windows 11 Pro for Workstations Windows 11 Home Single Language Windows 11 Enterprise multi-session Windows 11 loT Enterprise Особенности сборки: 1. install.wim сжат в install.esd для уменьшения размера образа; 2. Пропатченный образ (установщик от Windows 10) с обходом системных требований (у кого отсутствует поддержка TPM 2.0, Secure Boot и UEFI). Контрольные суммы образа: CRC32: 856E5BBE MD5: FA55B76C071F1E2E2D1F863509FBD811 SHA-1: FE67030E437376DBAA2AF998311E3A3AFF89D080 Информация о канале обновления Dev для участников программы Windows InsiderКанал Dev предназначен для опытных, технически подкованных пользователей.Инсайдеры на этом канале получают самые ранние сборки в цикле разработки (Active Development Branch). Данные сборки могут иметь проблемы стабильности, нарушения функциональности или требовать ручного исправления проблем. Сборки на канале Dev не соответствуют определенной версии Windows 11. Новые функции и улучшения ОС на этом канале появятся в будущих выпусках Windows 11, когда они будут готовы. Подробное описание изменений в Windows 11 build 22478.1000Общая информация• В ознаменование семилетней годовщины Windows Insider Program Microsoft выпускает специальные фоны для рабочего стола, разработанные командой дизайнеров Microsoft; • Долгожданные новые эмоджи Fluent теперь включены в эту сборку; • Microsoft начала тестировать Update Stack Packages, которые предоставляют улучшения, выходящие за рамки крупных обновлений ОС, таких как новые сборки; • Microsoft обновила срок действия для сборок Dev Channel, начиная со сборки 22468, до 9/15/2022. Срок действия предыдущих сборок Dev Channel из ветки RS_PRERELEASE истекает 10/31/2021. Чтобы избежать истечения этого срока, пожалуйста, обновитесь до последней сборки Dev Channel сегодня. Что нового в сборке 22478 Новые эмоджи Fluent. Еще в июле команда дизайнеров Microsoft анонсировала обновленные и новые эмоджи, разработанные на базе Fluent, которые будут доступны во всех приложениях Microsoft 365, включая Windows. Microsoft рада предоставить инсайдерам Windows «первый взгляд» на то, как будет выглядеть новый дизайн эмоджи в Windows 11, начиная с сегодняшней сборки Dev Channel. Эмоджи стали частью нашего общения. Расширение нашего самовыражения за счет юмора, чувств и веселья. Вы заметите, что Microsoft переработала все эмоджи и внесла некоторую ностальгию для своих поклонников, сделав стандартную скрепку эмоджи своей любимой Клиппи! В рамках этого развертывания Microsoft добавляет поддержку эмоджи в Unicode до Emoji 13.1, включая новые эмоджи, такие как лицо в облаках, сердце в огне, пространство со спиральными глазами и многое другое! Чтобы проверить новые эмоджи, просто откройте панель эмоджи (WIN +.)! После предварительного тестирования с помощью инсайдеров Windows Microsoft планирует предоставить эти новые эможди всем пользователям Windows 11 с помощью будущего сервисного обновления. Изменения и улучшения • Обновленная версия Korean IME, развертывание которой началась со сборки 22454, теперь доступна всем в Dev Channel; • Когда ваш ноутбук закрыт, теперь можно войти на ваш компьютер с помощью функции распознавания лиц (Windows Hello) на подключенном внешнем мониторе, если к нему подключена поддерживающая камера; • Microsoft внесла изменение в базовую платформу индексатора, чтобы повысить общую надежность и размер базы данных, что должно помочь сократить использование дискового пространства в системе, особенно в тех случаях, когда у пользователей были очень большие почтовые ящики Outlook; • Прокрутка колесика мыши по иконке громкости на панели задач теперь изменит текущий уровень громкости; • Внесены некоторые небольшие изменения в диалоговое окно при добавлении нового языка в приложении «Настройки», чтобы оно выглядело немного более современным, включая скругление углов. Исправления [Меню «Пуск»] • Фокус клавиатуры больше не будет теряться, если вы нажмете ESC после открытия всплывающего окна профиля пользователя в меню «Пуск»; • Обновлен текст подсказки при закреплении чего-либо из UWP-приложения в меню «Пуск», поэтому теперь он просто говорит: «Вы хотите закрепить это в меню «Пуск»?»; [Панель задач] • Исправлена проблема, из-за которой Центр уведомлений зависал в состоянии в последних сборках, когда он переставал запускаться; • Иконка плюса для добавления нового рабочего стола теперь будет правильно отображаться при наведении указателя мыши на иконку представления задач на панели задач при использовании арабского языка и иврита; • После вызова списка переходов приложения с панели задач, при щелчке правой кнопкой мыши по названию приложения теперь должна отображаться правильная иконка «Закрепить в меню «Пуск»» (иконка булавки); • Одновременное нажатие левой и правой кнопки мыши на панели задач больше не должно приводить к сбою explorer.exe; [Проводник] • Исправлена проблема, из-за которой панель команд выполняла ненужные вычисления при переходе к папкам, что приводило к неожиданному снижению производительности. Это также считается основной причиной проблем с производительностью при использовании перетаскивания для выбора файлов, а также при использовании клавиш со стрелками для навигации в некоторых папках; • Опция «Показать скрытые элементы» больше не должна выходить из синхронизации, когда открыто несколько окон проводника; [Виджеты] • Следующие две проблемы были исправлены в Microsoft Edge версии 95, которая в настоящее время доступна для инсайдеров Microsoft Edge, и поэтому Microsoft удаляет их из списка известных проблем: • Панель виджетов могла оказаться пустой; • Виджеты могли отображаться в неправильном размере на внешних мониторах; [Поиск] • Всплывающее окно недавних поисковых запросов при наведении указателя мыши на иконку поиска на панели задач больше не должно немедленно закрываться при вызове, если в фокусе находится окно администратора; [Ввод] • Настройка фокуса на поле поиска в проводнике не должна вызывать и немедленно закрывать сенсорную клавиатуру при использовании планшета с панелью задач, настроенной на автоматическое скрытие; • Исправлена проблема, из-за которой панель рукописного ввода не вставляла текст при использовании ее для написания на китайском языке; • Смягчена утечка памяти, которая могла произойти в ctfmon, вызывая неожиданное использование ресурсов с течением времени; • Исправлена проблема для небольшого числа пользователей, которая вызывала сбой TextInputHost.exe при настройке фокуса на любое текстовое поле [Приложение Настройки] • Исправлена проблема, которая приводила к сбою приложения Настройки при обновлении переключателей, например, если вы подключили дополнительную конечную точку аудио, когда была открыта страница «Звук» в приложении Настройки; • Улучшена производительность загрузки тем, отображаемых в настройках персонализации; • Если пользователь, не являющийся администратором, изменяет язык отображения в языковых настройках, Microsoft больше не будет показывать здесь интерактивную кнопку выхода, поскольку она открывала диалоговое окно UAC и вызывала путаницу; • Запись Центра обновления Windows в верхней части страницы «Система» в приложении Настройки больше не должна быть несовместима с другими параметрами (если они показаны) на таких языках, как немецкий; • Опции Брайля в приложении Настройки для пользователей диктора теперь должны быть синхронизированы с фактическим состоянием режима ввода/вывода Брайля; • Внесено изменение, чтобы помочь исправить проблему, из-за которой опция «Параметры потоковой передачи мультимедиа» в Центре управления сетями и общим доступом неожиданно возвращалась к настройкам по умолчанию после обновления; • Улучшена надежность запуска быстрых настроек. Это изменение также должно помочь исправить проблему, из-за которой окно не полностью отображалось (только тонкий прямоугольник); • Исправлена проблема, из-за которой при нажатии на область управления мультимедиа в быстрых настройках приложение не выводилось на передний план в некоторых случаях; • Исправлена проблема, из-за которой цвета элементов в быстрых настройках могли зависать и не отражать правильный цвет для этого состояния, особенно при использовании контрастной темы; • Обновлена страница быстрых настроек для управления конечными точками звука с «Громкость» на «Вывод звука»; • Открытие страницы для управления конечными точками аудио в быстрых настройках больше не должно приводить к кратковременному прерыванию воспроизведения звука при наличии нескольких устройств в списке; [Windowing] • Смягчена проблема, которая связана с очень быстрым использованием ALT + Tab, которая могла привести к сбою explorer.exe; • Удерживание нажатой клавиши ALT и нажатие клавиши F4 после нажатия сочетания клавиш ALT + Tab больше не приведет к сбою explorer.exe; • При использовании языков отображения на арабском или иврите при перетаскивании окна приложения на другой рабочий стол миниатюра теперь движется в правильном направлении; [Другое] • Исправлена проблема, из-за которой в некоторых случаях файлы LP.cab неожиданно удалялись, что могло привести к изменению языка отображения, пока вы не добавляли нужный язык отображения обратно в приложении Настройки; • Исправлена проблема, из-за которой некоторые пользователи видели bugcheck с ошибкой «KERNEL_SECURITY_CHECK_ERROR»; • Исправлена проблема, из-за которой служба SysMain использовала неожиданное количество энергии в последних сборках; • Если порядок отображения отсутствует в настройках BCD, это больше не должно вызывать сбой обновления; • Исправлена проблема, из-за которой в некоторых приложениях подписи отображались с неправильным смещением; • Смягчена проблема, которая вызывала сбои, которые связаны с audiosrv.dll; • Если вы выполняете OOBE на арабском или иврите, кнопки регулировки громкости и доступности теперь должны отображаться на правильной стороне экрана. ПРИМЕЧАНИЕ: Некоторые исправления, отмеченные здесь в сборках Insider Preview из активной ветки разработки, могут попасть в обслуживающие обновления для выпущенной версии Windows 11, которая стала общедоступной 5 октября. FAQКак установить Windows 11 без TPM 2.0 и Secure BootСпособ № 1Скачайте сборку Windows 11-FIX (в которой используется установщик от Windows 10 с обходом системных требований), создайте загрузочную флешку с помощью Rufus или Ventoy и установите систему. Способ № 2 (чистая установка Windows 11) 1. Скачайте ISO-образ и создайте загрузочную флешку с помощью Rufus. 2. Перейдите к файлам на вашем флеш-накопителе. 3. Скачайте архив windows_11_bypass.zip -> откройте его и поместите файл Windows_11_Bypass.reg в корень флеш-накопителя (рядом с файлами setup.exe, autorun.inf и др.). 4. Перезагрузите ПК, выставите в BIOS загрузку с флешки и начните стандартную установку системы. 5. Для начала выбираем язык и регион -> после этого нажимаем «Установить сейчас» -> нажимаем на кнопку «У меня нет ключа продукта» -> выбираем нужную редакцию операционной системы -> видим сообщение об ошибке «Windows 11 не может быть запущена на этом ПК». 6. Если вы увидели ошибку, то в окне установщика нажмите «Далее». Вы вернётесь на этап выбора редакции системы. 7. После этого нажмите комбинацию Shift + F10 для запуска «Командной строки» -> в открывшемся окне введите notepad. 8. В окне блокнота нажмите «Файл», «Открыть…» -> в нижней части диалогового окна установите «Все файлы» -> в левой части нажмите на «Этот компьютер», найдите и откройте свой флеш-накопитель -> щелкните правой кнопкой мыши по файлу Windows_11_Bypass.reg и выберите «Слияние» -> в диалоговом окне подтвердите внесение изменений в реестр (это коснётся только этапа установки и никак не повлияет на установленную систему. 9. Закройте «Блокнот» и «Командную строку» -> вновь сделайте выбор редакции Windows 11 и нажмите «Далее». Примечание: 1. Вы можете не использовать reg-файл, а внести изменения в реестр самостоятельно. 2. В этом случае вместо команды «notepad» нужно выполнить «regedit». 3. После этого с помощью редактора реестра нужно перейти в раздел «HKEY_LOCAL_MACHINE\SYSTEM\Setup» -> создать там папку «LabConfig» -> создать в ней два новых параметра:
1. Скачайте ISO-образ Windows 11. 2. Создайте загрузочную флешку с помощью Rufus или просто распакуйте ISO-образ как обычный архив (например, с помощью 7-Zip) в любую папку на жёстком диске. 3. Перейдите к файлам установщика Windows 11 либо на флешке, либо в папке на жёстком диске. 4. Откройте папку Sources. 5. Скачайте архив appraiserres.zip -> откройте его и распакуйте файл appraiserres.dll в папку Sources, согласившись на замену. 6. Вернитесь в корневую папку установщика Windows 11 (там, где находятся файлы setup.exe, autorun.inf и др.) -> запустите Setup.exe, чтобы начать обновление до Windows 11. Как включить поддержку TPM 2.0 и Secure Boot в VMware Workstation Pro для установки Windows 111. Создайте новую виртуальную машину, не запуская установку.2. Зайдите в свойства виртуальной машины, выбрав «Edit Settings» («Изменить настройки»). 3. Выберите вкладку «Hardware» («Оборудование»), выберите опцию «Memory» («Память»). Ползунком установите не менее 4 GB оперативной памяти. 4. Выберите вкладку «Options» («Параметры»), выберите опцию «Access Control» («Управление доступом»), нажмите кнопку «Encrypt» («Шифрование»). 5. Создайте пароль шифрования и снова нажмите «Encrypt» («Шифрование»). 6. Выберите опцию «Advanced» («Дополнительно»), в разделе «Firmware type» («Тип микропрограммы») выберите параметр «UEFI» и установите галочку «Enable secure boot» («Включить безопасную загрузку»). 7. Вернитесь на вкладку «Hardware» («Оборудование») и нажмите кнопку «Add» («Добавить»). 8. Выберите опцию «Trusted Platform Module» («Доверенный платформенный модуль») и нажмите «Finish» («Готово»). Как вернуться в Windows Insider (ветку Dev) для Windows 11 на неподдерживаемом устройстве1. Скачать OfflineInsiderEnroll.2. Запустить файл OfflineInsiderEnroll.cmd от имени Администратора. 3. В Командной строке выбрать нужный канал:
Если вы не хотите постоянно видеть сообщение о неподдерживаемом устройстве, то сделайте следующее: 1. Откройте папку C:\$WINDOWS.~BT\Sources\ (папка может быть скрыта). 2. Через поиск найдите файл appraiserres.dll. 3. Удалите все файлы с данным названием. 4. В Центр обновления Windows проверяйте обновления. Как собрать ISO-образ последней версии Windows 11 с помощью UUP dumpЕсли образы из раздачи не соответствуют вашим требованиям (нужен другой язык интерфейса или иные редакции операционной системы), можете собрать ISO-образ последней версии Windows 11 самостоятельно:1. Откройте сайт UUP Dump. 2. Выберите х64 архитектуру на канале "Latest Dev Channel build" и увидите последнюю доступную для скачивания версию операционной системы. 3. Укажите язык интерфейса. 4. Выберите редакции операционной системы (ограничитесь одной редакцией или выберите обе - Home и Pro). 5. Если нужны только Home и Pro версии, оставьте параметры по умолчанию - Download and convert to ISO (Скачать и преобразовать в ISO) и Include updates (Windows convert only). 6. Если нужны также Home Single Language, Pro for Workstations, Education, Enterprise и др. редакции, выберите Download, add additional editions and convert to ISO (Скачать, добавить дополнительные редакции и преобразовать в ISO) и Include updates (Windows convert only). При желании, можно дополнительно выбрать: Run component cleanup (Windows converter only), Integrate .NET Framework 3.5 (Windows converter only), Use solid (ESD) compression. 7. Нажмите "Create download package" и скачайте zip-архив. 8. Создайте в корне диска С: (рядом с расположением папок Program Files) папку (например, "iso") и разархивируйте в неё скачанный архив. 9. Запустите файл uup_download_windows.cmd из распакованного архива и дождитесь окончания сборки образа. 10. Для выхода из скрипта нажмите "0". Как создать FIX-образ Windows 11 с обходом ограничений в виде TPM 2.0, Secure Boot и UEFIМетод обхода системных ограничений сводится к копированию файла install.wim из образа Windows 11 и его добавление с заменой в образ Windows 10:1. Скачайте ISO-образ Windows 11 удобным для вас способом. 2. Скачайте ISO-образ Windows 10 той же редакции (Home или Pro), что и Windows 11. 3. Скачайте и установите программу для работы с образами AnyBurn. 4. Запустите программу AnyBurn и в ней выберите задачу "Показать/извлечь файлы из файла-образа". 5. В следующем окне укажите расположение ISO-образа Windows 11 и нажмите на кнопку "Далее". 6. В следующем окне перейдите в папку "sources" и в ней выделите файл install.wim, затем нажмите на кнопку "Далее". 7. В следующем окне вам нужно будет указать папку, в которую будет извлечен выбранный файл install.wim, остальные настройки оставляем по умолчанию (извлекаем только выбранный файл). По окончанию извлечения файла нажмите на кнопку "Выход". 8. Снова запустите программу AnyBurn, но теперь выберите задачу "Изменить содержимое файла-образа". 9. В следующем окне укажите расположение ISO-образа Windows 10. 10. Затем перейдите в папку "sources" и в окне программы AnyBurn нажмите на кнопку "Добавить", либо же из Проводника перетяните файл в окно программы. Добавляем файл install.wim, который извлекли из образа Windows 11. Соглашаемся с заменой файла. 11. В следующем окне укажите расположение ISO-образа, который будет создан, также можно указать его новое название. 12. Нажимаем на кнопку "Создать". ISO-образ Windows 11 с обходом системных ограничений для установки на неподдерживаемые устройства готов. |
Текущее время: 07-Май 12:45
Часовой пояс: UTC + 3
|
Вы не можете начинать темы
Вы не можете отвечать на сообщения Вы не можете редактировать свои сообщения Вы не можете удалять свои сообщения Вы не можете голосовать в опросах Вы не можете прикреплять файлы к сообщениям Вы не можете скачивать файлы |
!ВНИМАНИЕ!
Сайт не предоставляет электронные версии произведений, а занимается лишь коллекционированием и каталогизацией ссылок, присылаемых и публикуемых на форуме нашими читателями. Если вы являетесь правообладателем какого-либо представленного материала и не желаете, чтобы ссылка на него находилась в нашем каталоге, свяжитесь с нами, и мы незамедлительно удалим ее. Файлы для обмена на трекере предоставлены пользователями сайта, и администрация не несет ответственности за их содержание. Просьба не заливать файлы, защищенные авторскими правами, а также файлы нелегального содержания!



 Вверх
Вверх