|
|
--Windows 11 Insider Preview 22H2 Build 22499.1000 + FIX [En-Ru]--
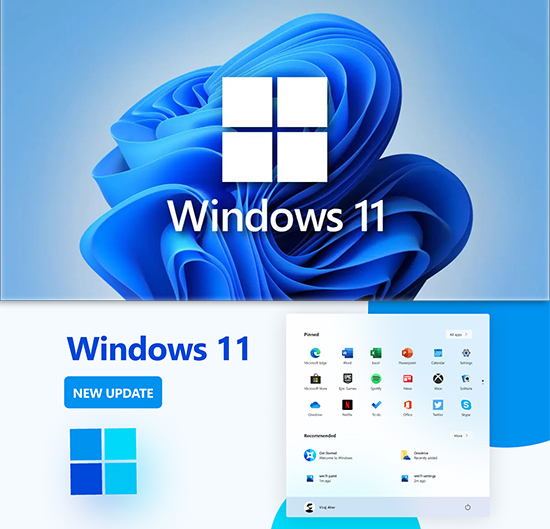
Дата выпуска: 2021-11-10 Версия: 22H2 Build 22499.1000 + FIX Разработчик: Microsoft Сайт разработчика: https://www.microsoft.com/ru-ru/windows/windows-11 Разрядность: 64-bit Язык интерфейса:  Английский / Английский / Русский РусскийТаблэтка: требуется, но отсутствует Системные требования: Процессор: не менее двух ядер с тактовой частотой не менее 1 гигагерца (ГГц) на совместимом 64-битном процессоре или Системе на кристалле (SoC). ОЗУ: 4 ГБ и больше (в сборке FIX 2 ГБ и больше). Хранилище: устройство хранения на 64 ГБ или больше. Системная прошивка: UEFI, с поддержкой безопасной загрузки (Secure Boot) (в сборке FIX отсутствует). TPM: доверенный платформенный модуль (TPM) версия 2.0 (в сборке FIX отсутствует). Графический адаптер: графический адаптер, совместимый с DirectX 12 / WDDM 2.x. Дисплей: > 9 дюймов с разрешением HD (720p). Интернет-соединение: для установки Windows 11 домашняя требуется учетная запись Майкрософт и подключение к Интернету. Описание: Новая тестовая сборка Windows 11 Insider Preview Build 22499 (rs_prerelease), предназначенная для участников программы Windows Insider на канале обновления Dev. Образы сделаны с помощью оригинальных файлов UUP на сервисе UUP Dump. Интегрированы обновления по 10 ноября 2021 года. В сборках нет никаких изменений и ничего не вырезано! 22499.1000.211105-1550.RS_PRERELEASE_CLIENTMULTI_X64FRE_EN-USЯзык интерфейса: Английский (США)Доступные редакции: Windows 11 Home Windows 11 Home N Windows 11 Pro Windows 11 Pro N Windows 11 Enterprise Windows 11 Education Windows 11 Pro Education Windows 11 Pro for Workstations Windows 11 Enterprise N Windows 11 Education N Windows 11 Pro Education N Windows 11 Pro N for Workstations Windows 11 Home Single Language Windows 11 Enterprise multi-session Windows 11 loT Enterprise Особенности сборки: install.wim сжат в install.esd для уменьшения размера образа Контрольные суммы образа: CRC32: 517E4476 MD5: 9766C8D150123711E7368DB46BC2D24F SHA-1: 2BE747C12EA68633F74E13E86F1CAB8F13136D61 22499.1000.211105-1550.RS_PRERELEASE_CLIENTMULTI_X64FRE_EN-US_FIXЯзык интерфейса: Английский (США)Доступные редакции: Windows 11 Home Windows 11 Home N Windows 11 Pro Windows 11 Pro N Windows 11 Enterprise Windows 11 Education Windows 11 Pro Education Windows 11 Pro for Workstations Windows 11 Enterprise N Windows 11 Education N Windows 11 Pro Education N Windows 11 Pro N for Workstations Windows 11 Home Single Language Windows 11 Enterprise multi-session Windows 11 loT Enterprise Особенности сборки: 1. install.wim сжат в install.esd для уменьшения размера образа; 2. Пропатченный образ (установщик от Windows 10) с обходом системных требований (у кого отсутствует поддержка TPM 2.0, Secure Boot и UEFI). Контрольные суммы образа: CRC32: C284A46D MD5: FCF3ECF6F742B8C247DB38780200A4BD SHA-1: 83BB93F1F9654369512838405A5526255EAEA4C0 22499.1000.211105-1550.RS_PRERELEASE_CLIENTMULTI_X64FRE_RU-RUЯзык интерфейса: РусскийДоступные редакции: Windows 11 Домашняя Windows 11 Pro Windows 11 Enterprise Windows 11 Education Windows 11 Pro Education Windows 11 Pro for Workstations Windows 11 Home Single Language Windows 11 Enterprise multi-session Windows 11 loT Enterprise Особенности сборки: install.wim сжат в install.esd для уменьшения размера образа Контрольные суммы образа: CRC32: 64160D14 MD5: 5ACB2084E7EAFFFE2419D9D7987B1797 SHA-1: 12218285BDFE1178C77A1DA0E2AAD06951CB93D8 22499.1000.211105-1550.RS_PRERELEASE_CLIENTMULTI_X64FRE_RU-RU_FIXЯзык интерфейса: РусскийДоступные редакции: Windows 11 Домашняя Windows 11 Pro Windows 11 Enterprise Windows 11 Education Windows 11 Pro Education Windows 11 Pro for Workstations Windows 11 Home Single Language Windows 11 Enterprise multi-session Windows 11 loT Enterprise Особенности сборки: 1. install.wim сжат в install.esd для уменьшения размера образа; 2. Пропатченный образ (установщик от Windows 10) с обходом системных требований (у кого отсутствует поддержка TPM 2.0, Secure Boot и UEFI). Контрольные суммы образа: CRC32: F99ED482 MD5: EB0B3A053D097448E862869F927D48E0 SHA-1: DC0523B311FB1B884F12A3CA4F8049538918E382 Информация о канале обновления Dev для участников программы Windows InsiderНомера сборок в Dev Channel выше, чем у предварительных сборок Windows 11 в Beta Channel, потому что Microsoft вернула Dev Channel к получению сборок из активной ветки разработки (RS_PRERELEASE). Это означает, что сборки, выпущенные в Dev Channel, больше не соответствуют возможностям Windows 11, которые выпущены для клиентов 5 октября.Эти сборки относятся к самому раннему этапу нового цикла разработки с последним кодом, находящимся в разработке, от инженеров Microsoft. Это не всегда стабильные сборки, и иногда вы можете столкнуться с проблемами, которые блокируют ключевые действия или требуют обходных путей во время работы в Dev Channel. Обязательно ознакомьтесь с известными проблемами, перечисленными ниже, поскольку Microsoft документирует многие из этих проблем с каждой сборкой. Эти сборки также не соответствуют конкретному релизу. Новые функции и улучшения ОС из этих сборок могут появиться в будущих релизах Windows, когда они будут готовы, и Microsoft может предоставить их в виде полных обновлений ОС или обслуживающих релизов. Вы не видите какие-либо функции, перечисленные в этой сборке? Проверьте настройки Windows Insider, чтобы убедиться, что вы находитесь в Dev Channel. Водяной знак на рабочем столе, который вы видите в правом нижнем углу рабочего стола, является нормальным для этих предварительных сборок. Подробное описание изменений в Windows 11 build 22499.1000Общая информация• Microsoft начинает развертывать возможность быстрого обмена контентом из открытых окон приложений непосредственно с панели задач для ваших вызовов собраний, начиная с Microsoft Teams; • Вы просили, и Microsoft услышала! Приложение «Часы» теперь поддерживает вход с помощью рабочих и учебных учетных записей Microsoft. Microsoft надеется, что функция фокус-сессий поможет вам сосредоточиться и работать продуктивно! Вам потребуется версия 11.2110.32.0 и выше; • Microsoft начинает развертывать значки «Shipped Windows 11» для инсайдеров в Feedback Hub; Что нового в сборке 22499 Быстро делитесь открытыми окнами приложений прямо с панели задач при вызове Microsoft Teams В релизе на прошлой неделе Microsoft представила возможность быстрого отключения и включения звука ваших активных вызовов собраний прямо с панели задач. Теперь Microsoft объявляет о расширении этого опыта с возможностью быстрого обмена контентом из открытых окон приложений прямо с панели задач для вызовов собраний. Этот опыт, также начиная с Microsoft Teams, избавляет от необходимости переключения между приложениями только для того, чтобы поделиться окном или повторно поделиться им. Никто не мешает участникам вашего собрания или тому, что они видят на экране – делитесь любым открытым окном во время вашего вызова. Когда вы участвуете в вызове собрания через Microsoft Teams, просто наведите указатель мыши на приложения, запущенные на панели задач, и вы увидите новую кнопку, которая позволяет вам поделиться своим окном с участниками собрания. Когда вы закончите делиться своим контентом, снова наведите указатель мыши на окно и нажмите «Остановить совместный доступ» или выберите другое окно и нажмите «Поделиться этим окном». Если вы представляете полноэкранную презентацию в PowerPoint, просто переместите указатель мыши вниз, и на панели задач появится всплывающее окно, чтобы вы могли поделиться или остановить совместное использование презентации, не отвлекая участников. Microsoft начинает развертывать этот опыт для подмножества инсайдеров Windows с установленным Microsoft Teams для работы или учебы и будет постепенно расширять его. Это означает, что не все сразу увидят это в своих вызовах в Teams. Microsoft планирует перенести это в приложение Чат на базе Microsoft Teams (Microsoft Teams for home) позже. Другие коммуникационные приложения также могут добавить эту возможность в свои приложения. Возможность совместного использования вызова собрания применяется только к вашему текущему вызову собрания. * Доступность функций и приложений зависит от региона. Изменения и улучшения • Основываясь на отзывах, Microsoft делает визуальные эффекты фокусировки клавиатуры в представлении задач и Alt + Tab более заметными, чтобы их было легче увидеть. Исправления [Ввод] • История буфера обмена должна быть восстановлена и запущена должным образом, как только вы установите эту сборку; • Щелчок по гифкам на панели эмоджи теперь фактически вставляет их в поддерживающие приложения, в отличие от предыдущей сборки; • Обновлены backend-словари для нескольких языков – теперь текстовые предложения и автозамена сенсорной клавиатуры должны быть более точными; • Если вы измените акцентный цвет, акценты на панели эмоджи теперь должны следовать этому примеру, а не зависать на старом цвете; • Исправлен сбой IME, который иногда случался у людей, которые решили использовать предыдущую версию Pinyin IME; • Смягчён сбой explorer.exe, который иногда происходил в последнее время, связанный с использованием сенсорной клавиатуры; [Windowing] • Сделано еще одно исправление для исправления проблемы, из-за которой происходил сбой explorer.exe, если вы нажимали ALT + F4 при открытом ALT + Tab; [Приложение Настройки] • Исправлен сбой приложения Настройки, который мог произойти при попытке проверки свойств удаленного звука при доступе к ПК через Remote Desktop; [Другое] • Исправлена проблема, которая приводила к некоторому обрезанию/неожиданному масштабированию при прохождении OOBE на некоторых сверхшироких мониторах; • Апостроф в сообщении об ошибке, когда ваш отпечаток пальца не распознается на экране входа в систему, теперь должен отображаться правильно; • Когда вы делаете скриншот UWP-приложения, нажав кнопку «Создать» в приложении «Ножницы», приложение «Ножницы» должно появиться на переднем плане, как только будет сделан скриншот; • Исправлена проблема, из-за которой некоторые инсайдерские ПК получали bugcheck, когда выходили из спящего режима, с сообщением об ошибке «SYSTEM_THREAD_EXCEPTION_NOT_HANDLED»; • Исправлена взаимоблокировка, которая связана с MediaPlaybackCommandManager, из-за которой некоторые приложения иногда не могли воспроизводить мультимедиа; • Проделана некоторая работа, чтобы помочь исправить проблему, из-за которой в некоторых играх наблюдалась некоторая задержка, которая была заметна только тогда, когда окно было в фокусе. В качестве напоминания, если необходимо, пожалуйста, обратитесь к следующей документации, чтобы оставить отзыв о производительности игры; ПРИМЕЧАНИЕ: Некоторые исправления, отмеченные здесь в сборках Insider Preview из активной ветки разработки, могут попасть в обслуживающие обновления для выпущенной версии Windows 11, которая стала общедоступной 5 октября. Известные проблемы [Общее] • Пользователи, обновляющиеся с Builds 22000.xxx или более ранней версии до более новых сборок Dev Channel с помощью последней версии Dev Channel ISO, могут получить следующее предупреждающее сообщение: «Сборка, которую вы пытаетесь установить, является Flight Signed. Чтобы продолжить установку, включите flight signing». Если вы получили это сообщение, нажмите кнопку «Включить», перезагрузите компьютер и повторите попытку обновления; • Microsoft исследует проблему, из-за которой некоторые компьютеры не могут установить эту сборку или другие обновления. Компьютер может сообщить об ошибке с кодом 0x80070002. Если вы столкнулись с этой проблемой, пожалуйста, перезагрузите компьютер и попробуйте еще раз; • Некоторые компьютеры могут откатиться с кодом ошибки 0xc1900101-0x4001c при установке этой сборки. Если вы получите это, после того, как ПК вернется к предыдущей сборке, вы можете приостановить обновления, пока Microsoft не выпустит исправление; [Меню «Пуск»] • В некоторых случаях у вас может не получиться ввести текст при использовании поиска из меню «Пуск» или панели задач. Если у вас возникла проблема, нажмите Win + R на клавиатуре, чтобы открыть диалоговое окно «Выполнить», а затем закройте его; [Панель задач] • Панель задач иногда мерцает при переключении методов ввода; • В этой сборке Microsoft исследует проблему, из-за которой часы на панели задач могут зависать и не обновляться, особенно при доступе к ПК через Remote Desktop; [Windowing] • Наведение курсора мыши между различными рабочими столами в представлении задач приведет к неожиданному уменьшению отображаемых миниатюр и области содержимого; [Ввод] • Microsoft работает над исправлением, чтобы устранить сообщения некоторых инсайдеров о том, что индикаторы на их клавиатурах, например для Caps Lock, не работают должным образом после обновления до предыдущей сборки; [Поиск] • После нажатия иконки поиска на панели задач панель поиска может не открыться. В этом случае перезапустите процесс «Windows Explorer» и снова откройте панель поиска; [Быстрые настройки] • Microsoft исследует сообщения от инсайдеров о том, что ползунки громкости и яркости не отображаются должным образом в быстрых настройках. FAQКак установить Windows 11 без TPM 2.0 и Secure BootСпособ № 1Скачайте сборку Windows 11-FIX (в которой используется установщик от Windows 10 с обходом системных требований), создайте загрузочную флешку с помощью Rufus или Ventoy и установите систему. Способ № 2 (чистая установка Windows 11) 1. Скачайте ISO-образ и создайте загрузочную флешку с помощью Rufus. 2. Перейдите к файлам на вашем флеш-накопителе. 3. Скачайте архив windows_11_bypass.zip -> откройте его и поместите файл Windows_11_Bypass.reg в корень флеш-накопителя (рядом с файлами setup.exe, autorun.inf и др.). 4. Перезагрузите ПК, выставите в BIOS загрузку с флешки и начните стандартную установку системы. 5. Для начала выбираем язык и регион -> после этого нажимаем «Установить сейчас» -> нажимаем на кнопку «У меня нет ключа продукта» -> выбираем нужную редакцию операционной системы -> видим сообщение об ошибке «Windows 11 не может быть запущена на этом ПК». 6. Если вы увидели ошибку, то в окне установщика нажмите «Далее». Вы вернётесь на этап выбора редакции системы. 7. После этого нажмите комбинацию Shift + F10 для запуска «Командной строки» -> в открывшемся окне введите notepad. 8. В окне блокнота нажмите «Файл», «Открыть…» -> в нижней части диалогового окна установите «Все файлы» -> в левой части нажмите на «Этот компьютер», найдите и откройте свой флеш-накопитель -> щелкните правой кнопкой мыши по файлу Windows_11_Bypass.reg и выберите «Слияние» -> в диалоговом окне подтвердите внесение изменений в реестр (это коснётся только этапа установки и никак не повлияет на установленную систему. 9. Закройте «Блокнот» и «Командную строку» -> вновь сделайте выбор редакции Windows 11 и нажмите «Далее». Примечание: 1. Вы можете не использовать reg-файл, а внести изменения в реестр самостоятельно. 2. В этом случае вместо команды «notepad» нужно выполнить «regedit». 3. После этого с помощью редактора реестра нужно перейти в раздел «HKEY_LOCAL_MACHINE\SYSTEM\Setup» -> создать там папку «LabConfig» -> создать в ней два новых параметра:
1. Скачайте ISO-образ Windows 11. 2. Создайте загрузочную флешку с помощью Rufus или просто распакуйте ISO-образ как обычный архив (например, с помощью 7-Zip) в любую папку на жёстком диске. 3. Перейдите к файлам установщика Windows 11 либо на флешке, либо в папке на жёстком диске. 4. Откройте папку Sources. 5. Скачайте архив appraiserres.zip -> откройте его и распакуйте файл appraiserres.dll в папку Sources, согласившись на замену. 6. Вернитесь в корневую папку установщика Windows 11 (там, где находятся файлы setup.exe, autorun.inf и др.) -> запустите Setup.exe, чтобы начать обновление до Windows 11. Как включить поддержку TPM 2.0 и Secure Boot в VMware Workstation Pro для установки Windows 111. Создайте новую виртуальную машину, не запуская установку.2. Зайдите в свойства виртуальной машины, выбрав «Edit Settings» («Изменить настройки»). 3. Выберите вкладку «Hardware» («Оборудование»), выберите опцию «Memory» («Память»). Ползунком установите не менее 4 GB оперативной памяти. 4. Выберите вкладку «Options» («Параметры»), выберите опцию «Access Control» («Управление доступом»), нажмите кнопку «Encrypt» («Шифрование»). 5. Создайте пароль шифрования и снова нажмите «Encrypt» («Шифрование»). 6. Выберите опцию «Advanced» («Дополнительно»), в разделе «Firmware type» («Тип микропрограммы») выберите параметр «UEFI» и установите галочку «Enable secure boot» («Включить безопасную загрузку»). 7. Вернитесь на вкладку «Hardware» («Оборудование») и нажмите кнопку «Add» («Добавить»). 8. Выберите опцию «Trusted Platform Module» («Доверенный платформенный модуль») и нажмите «Finish» («Готово»). Как вернуться в Windows Insider (ветку Dev) для Windows 11 на неподдерживаемом устройстве1. Скачать OfflineInsiderEnroll.2. Запустить файл OfflineInsiderEnroll.cmd от имени Администратора. 3. В Командной строке выбрать нужный канал:
Если вы не хотите постоянно видеть сообщение о неподдерживаемом устройстве, то сделайте следующее: 1. Откройте папку C:\$WINDOWS.~BT\Sources\ (папка может быть скрыта). 2. Через поиск найдите файл appraiserres.dll. 3. Удалите все файлы с данным названием. 4. В Центр обновления Windows проверяйте обновления. Как собрать ISO-образ последней версии Windows 11 с помощью UUP dumpЕсли образы из раздачи не соответствуют вашим требованиям (нужен другой язык интерфейса или иные редакции операционной системы), можете собрать ISO-образ последней версии Windows 11 самостоятельно:1. Откройте сайт UUP Dump. 2. Выберите х64 архитектуру на канале "Latest Dev Channel build" и увидите последнюю доступную для скачивания версию операционной системы. 3. Укажите язык интерфейса. 4. Выберите редакции операционной системы (ограничитесь одной редакцией или выберите обе - Home и Pro). 5. Если нужны только Home и Pro версии, оставьте параметры по умолчанию - Download and convert to ISO (Скачать и преобразовать в ISO) и Include updates (Windows convert only). 6. Если нужны также Home Single Language, Pro for Workstations, Education, Enterprise и др. редакции, выберите Download, add additional editions and convert to ISO (Скачать, добавить дополнительные редакции и преобразовать в ISO) и Include updates (Windows convert only). При желании, можно дополнительно выбрать: Run component cleanup (Windows converter only), Integrate .NET Framework 3.5 (Windows converter only), Use solid (ESD) compression. 7. Нажмите "Create download package" и скачайте zip-архив. 8. Создайте в корне диска С: (рядом с расположением папок Program Files) папку (например, "iso") и разархивируйте в неё скачанный архив. 9. Запустите файл uup_download_windows.cmd из распакованного архива и дождитесь окончания сборки образа. 10. Для выхода из скрипта нажмите "0". Как создать FIX-образ Windows 11 с обходом ограничений в виде TPM 2.0, Secure Boot и UEFIМетод обхода системных ограничений сводится к копированию файла install.wim из образа Windows 11 и его добавление с заменой в образ Windows 10:1. Скачайте ISO-образ Windows 11 удобным для вас способом. 2. Скачайте ISO-образ Windows 10 той же редакции (Home или Pro), что и Windows 11. 3. Скачайте и установите программу для работы с образами AnyBurn. 4. Запустите программу AnyBurn и в ней выберите задачу "Показать/извлечь файлы из файла-образа". 5. В следующем окне укажите расположение ISO-образа Windows 11 и нажмите на кнопку "Далее". 6. В следующем окне перейдите в папку "sources" и в ней выделите файл install.wim, затем нажмите на кнопку "Далее". 7. В следующем окне вам нужно будет указать папку, в которую будет извлечен выбранный файл install.wim, остальные настройки оставляем по умолчанию (извлекаем только выбранный файл). По окончанию извлечения файла нажмите на кнопку "Выход". 8. Снова запустите программу AnyBurn, но теперь выберите задачу "Изменить содержимое файла-образа". 9. В следующем окне укажите расположение ISO-образа Windows 10. 10. Затем перейдите в папку "sources" и в окне программы AnyBurn нажмите на кнопку "Добавить", либо же из Проводника перетяните файл в окно программы. Добавляем файл install.wim, который извлекли из образа Windows 11. Соглашаемся с заменой файла. 11. В следующем окне укажите расположение ISO-образа, который будет создан, также можно указать его новое название. 12. Нажимаем на кнопку "Создать". ISO-образ Windows 11 с обходом системных ограничений для установки на неподдерживаемые устройства готов. |
Текущее время: 20-Июн 07:26
Часовой пояс: UTC + 3
|
Вы не можете начинать темы
Вы не можете отвечать на сообщения Вы не можете редактировать свои сообщения Вы не можете удалять свои сообщения Вы не можете голосовать в опросах Вы не можете прикреплять файлы к сообщениям Вы не можете скачивать файлы |
!ВНИМАНИЕ!
Сайт не предоставляет электронные версии произведений, а занимается лишь коллекционированием и каталогизацией ссылок, присылаемых и публикуемых на форуме нашими читателями. Если вы являетесь правообладателем какого-либо представленного материала и не желаете, чтобы ссылка на него находилась в нашем каталоге, свяжитесь с нами, и мы незамедлительно удалим ее. Файлы для обмена на трекере предоставлены пользователями сайта, и администрация не несет ответственности за их содержание. Просьба не заливать файлы, защищенные авторскими правами, а также файлы нелегального содержания!



 Вверх
Вверх