|
|
--Jinn'sLiveUSB 11.2.1 - флешка с Windows 7, 8.1, 10 и 11 [Ru/En] [Авторская раздача]--
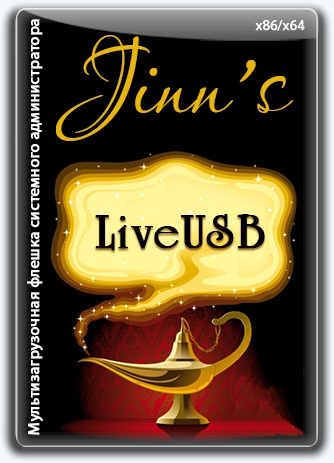 Версия программы: 11.2.1 Версия программы: 11.2.1Язык интерфейса:  Русский, Русский, Английский АнглийскийЛечение: Присутствует Тип лекарства: Активатор Системные требования:
Описание: Jinn'sLiveUSB - конструктор мультизагрузочной флешки для установки Windows, диагностики и устранения неполадок, состоящий из большого количества продуктов, объединённых оболочкой, с возможностью загрузки в BIOS и UEFI. Возможности:• Установка Windows 7, 8.1, 10 и 11 с предустановленными дополнительными системными библиотеками (C++ Redistributable Package), с возможностью выбора опций установки и наличием MSDaRT. А также инсталляции Windows c уже предустановленным (или без - по выбору) Word, Excel, PowerPoint, Access, Publisher, Outlook и OneNote.• Установка Windows XP • Замена/добавление своих версий Windows • запуск WinPE С9PE, 7x86, 7x64, 8x86, 8x64, 10x86 и 10x64 из сборки 2k10 Live • очистка/лечение ОС от вирусов/троянов/блокеров/баннеров • восстановление данных, операционной системы и её загрузки • создание/разворачивание образов системы • тестирование hardware-компонентов компьютера • поддержка мультимедиа и сети с возможностью выхода в интернет • включает программный пакет из более 400 программ • модульная структура сборки, что дает практически неограниченные возможности редактирования сборки пользователем под свои требования • поддержка UEFI, в том числе х32 Состав Jinn'sLiveUSB:Любой из этих 7 компонентов, который вы не планируете использовать, можно не качать, не записывать на флешку или удалить.Перед записью на флешку можно выбрать, какие компоненты записывать, а какие нет. 2k10 Live 7.40Оригинальная раздача:2k10 Live Краткое описание состава сборки 2k10: - C9PE Multimedia 2k10 Plus Pack / Native Edition - WinPE 7x86 Special Edition 2k10 / Native Edition - WinPE 7x64 Special Edition 2k10 - WinPE 8x86 Special Edition 2k10 / Native Edition - WinPE 8x64 Special Edition 2k10 - WinPE 10x86 Special Edition 2k10 - WinPE 10x64 Special Edition 2k10 Утилиты (DOS и Linux)• HDDaRTs - сборник утилит от Ander_73 для диагностики и восстановления информации на HDD. Функции: S.M.A.R.T-диагностика; проверка поверхности, восстановление и ремаппинг badblocks; восстановление MBR, разделов и данных; прямое редактирование данных в секторах HDD. Поддержка NTFS, LFN (FAT32), USB (частично).Содержит программы: * Volkov Commander – файловый менеджер, работающий в Windows и MS-DOS. * Victoria - Программа предназначена для тестирования, диагностики и сервисного обслуживания IDE и Serial ATA винчестеров. * MHDD — это самая популярная бесплатная программа для низкоуровневой диагностики жестких дисков. * HDAT2 - программа для тестирования и диагностики дисков. Основное преимущество перед MHDD и Victoria: поддержка практически всех дисков с интерфейсами ATA/ATAPI/SATA, SSD, SCSI и USB. * VIVARD - это мощная и простая в использовании программа для диагностики HDD. * HDD Regenerator – это уникальная программа, которая позволяет регенерировать поврежденные физически ЖД. * SpinRite - Утилита для тестирования, обслуживания и восстановления данных на жестком диске. * TestDisk - программа для восстановления утерянных разделов диска или восстановления загрузочных записей на дисках. * Active@ UNERASER - эффективная утилита для DOS и Windows, восстанавливающая файлы в системах FAT12, FAT16, FAT32, NTFS. * Active@ Partition Recovery - программа, восстанавливающая разделы жесткого диска компьютера после вирусной атаки и любых сбоев системы. * Mbrwork - используется для восстановления таблицы раздела. * DiskPatch - это профессиональная утилита восстановления данных, которая восстанавливает данные, восстанавливая поврежденную структуру дисков (таблицы разделов). * Hard Disk Sentinel- утилита для мониторинга и контроля состояния жестких дисков. * WDIdle - программа для изменения параметров парковки головок на жестких дисках. * DMDE - Программа для редактирования дисков и восстановления данных. * DRevitalize - это программа, которая позволяет регенерировать поврежденные физически ЖД. * FAR - файловый менеджер, работающий в Windows и MS-DOS. • Video Memory Stress Test - тест позволяет досконально проверить всю доступную для видеопамять на предмет сбоев. Результат теста выводится в виде сухих цифр. • QuickTech Pro - диагностическая программа для желающих проверить и исследовать основные системные компоненты, функции и периферию. Тестирует любое "железо", установленное в вашей машине. Включены тесты: процессора, ОЗУ, жёсткого диска, материнской платы, видеокарты, модема, монитора и т.д. • Kon-Boot - программа для обхода пароля Windows. • Active Boot DisK - загрузочная дискета Active. В комплекте - Uneraser (восстановление данных), Killdisk (уничтожение информации на HDD), Partition recover (восстановление разделов), Password Changer (сброс пароля), NTFS Reader (чтение NTFS в DOS), Disk Image (работа с образами в собственном формате). • BootIt Bare Metal - приложение для работы с разделами HDD, создания образов дисков и разделов, а также управления загрузкой компьютера. Позволяет создавать, перемещать, копировать и удалять разделы, поддерживает работу с MBR, GPT и EMBR, дисками SATA, PATA, USB, IEEE1394, может менять размер в NTFS, FAT, FAT32, EXT2/3/4. • Hiren's BootCD v.15.2 /@lexapass/ - русская версия популярного сборника утилит на все случаи жизни. Только DOS- версия. По сравнению с оригиналом добавлены DOS-версии Acronis (ADS, ATIEES) и Paragon Partition Manager 11. Версия сделана на базе сборки от lexapass, адаптирована для 2k10 (удалены дубликаты, добавлен возврат в сборку). • Miray HDClone (Rus) - загрузочная дискета HDClone для точного копирования информации с одного жесткого диска на другой. HDClone копирует информацию посекторно, в результате получается точная копия жесткого диска. Поддерживает копирование IDE/ATA/SATA, SCSI и USB дисков. • Norton Ghost - загрузочная дискета Norton Ghost поможет сохранить и восстановить всё содержимое накопителей компьютера всего за несколько простых шагов. Хранение резервных копий оптимизировано за счет сжатия. В этой версии есть поддержка устройств CD/DVD, USB, SCSI, FireWare 1394. • Paragon HDM 15 (Rus) /DOS,Linux/ - позволяет управлять ресурсами жесткого диска: изменять размер разделов без потери данных, обслуживать разные операционные системы на одном компьютере, копировать разделы на запасной жесткий диск, решать проблемы с загрузкой, конвертировать файловые системы. • Partition Guru - инструмент для управления разделами на жестком диске. Может создавать, удалять, скрывать, форматировать, изменять размеры разделов и восстановить утраченные таблицы разделов и создавать/восстанавливать бэкапы. Имеется возможность резервного копирования таблицы разделов и восстановления MBR. Разделы программного пакета 'Programs-2k10'0 Установка Windows1 Антивирусы 2 HDD-утилиты 3 Восcтановление загрузки 4 Восстановление разделов 5 Восстановление системы 6 Восcтановление данных CD & DVD утилиты Flash-утилиты Архиваторы Драйвера Менеджеры файлов Мультимедиа Редакторы Реестр Сеть. Интернет Сеть. Удаленный доступ Сеть. Утилиты Системные утилиты Тесты Утилиты - Добавлено тихое обновление баз антивирусов DrWeb! и Kaspersky Virus Removal Tool на USB-накопитель, запустить которое можно, открыв соответствующий ярлык на USB-накопителе из папки "JINN". Удалены: - Базы антивирусов; - Linux-версия Paragon Hard Disk Manager 15; - LinuxPE PartedMagic.Базы антивирусов отсутствуют в сборке! Перед использованием обновите их через ярлык в папке "JINN" USB-накопителя! Необходимо примерно 150-200Мб дополнительного свободного места на USB-накопителе для одного антивируса. Windows XP Pro SP3 VLK Rus Simplix Edition 11.2019 (RU)Оригинальная раздача:Аддон Windows XP для 2k10 Live Аддон сделан conty9/korsak7 на основе Windows XP Pro SP3 VLK Rus simplix edition (x86) 20.02.2013 ТОЛЬКО для установки с USB-накопителя. Из ISO-образа, Zalman-устройств и подобных - устанавливаться не будет! Произведенные изменения (conty9/korsak7/Eagle123): - Обновления по 15.11.2019; - интегрирован Internet Explorer 8; - часовой пояс: TimeZone=145 (Москва); - добавлен Microsoft .NET Framework 1.1-4.0; - обновлен RuntimePack FULL до версии 14.03.2017; - обновлен Microsoft Visual C++ Redistributable Package до версии 2005-2008-2010-2012-2013-2015; - изменена тема оформления на Royale (Media Center Style); - добавлен пакет обоев с соотношением сторон 16:9; - изменен тип отображения меню "Пуск" -> "Панель управления" и "Сетевые подключения" со "список" на "ссылка"; - удален FarTemp; Коротко из оригинального описания:• Доступна обычная установка с возможностью загрузки консоли восстановления, ввода регистрационных данных и сетевых параметров в ходе установки.• Оптимизирована работа сети - обеспечена корректная работа p2p-клиентов, настроены разрешения доступа к расшаренным папкам, т. е. при установке системы на множество компьютеров, объединённых в сеть, они сразу же смогут работать между собой без дополнительной настройки. • Количество одновременных полуоткрытых TCP/IP-соединений увеличено с 10 до 500. • Снято ограничение на 10 одновременных подключений по сети к расшаренным папкам. • Присутствует возможность работы в терминальном режиме, а также в качестве VPN-сервера. • Поддерживаются любые визуальные темы оформления без установки дополнительных программ. • Оптимизирована и ускорена как установка системы, так и сама работа системы за счёт необходимых твиков и настроек. • Поддерживаются распространённые контроллеры, что позволяет установить систему практически на каждый компьютер, включая ноутбуки, без подстановки дискеты по F6. • Добавлены стандартные библиотеки, необходимые для работы многих программ. • Интегрированы все последние обновления системы по дату релиза, DirectX и т. д. • Отключен DEP, что позволяет даже старым программам работать корректно. Windows 7 SP1 (x86/x64) 52в1 +/- Office 2019 (10.2023) (RU/EN)Информация о сборке:Windows 7 SP1, включающая в себя 13 русских и 13 английских редакций x86 и x64, с обновлениями по 10.2023, предустановленными дополнительными системными библиотеками (C++ Redistributable Package), с возможностью выбора опций установки и наличием MSDaRT. А также инсталляции Windows c уже предустановленным (или без - по выбору) Word, Excel, PowerPoint, Access, Publisher, Outlook и OneNote. А также: - Автоактивация - Обновления по 10.2023 - Выбор опций установки - Word, Excel, PowerPoint, Access, Publisher, Outlook и OneNote (опционально) - MsDART в среде восстановления Windows - Вкл/Выкл обновлений Windows через ярлык в меню "Пуск" - Вкл/Выкл Защитника Windows через ярлык в меню "Пуск" - Internet Explorer 11 - Microsoft Visual C++ 2005-2008-2010-2012-2013-2015-2022 - .NET Framework 3.5 и 4.8 - DirectX 9.0c - RuntimePack 20.3.3 Lite - поддержка USB 3.0 и 3.1 - поддержка NVMe накопителей - Запись на флешку с автоматической проверкой контрольных сумм - Шпионские обновления исключены Список редакций: - Windows 7 Начальная SP1 x86 (32-разрядная) Русская - Windows 7 Домашняя базовая SP1 x86 (32-разрядная) Русская - Windows 7 Домашняя базовая SP1 x64 (64-разрядная) Русская - Windows 7 Домашняя расширенная SP1 x86 (32-разрядная) Русская - Windows 7 Домашняя расширенная SP1 x64 (64-разрядная) Русская - Windows 7 Профессиональная VL SP1 x86 (32-разрядная) Русская - Windows 7 Профессиональная VL SP1 x64 (64-разрядная) Русская - Windows 7 Профессиональная SP1 x86 (32-разрядная) Русская - Windows 7 Профессиональная SP1 x64 (64-разрядная) Русская - Windows 7 Максимальная SP1 x86 (32-разрядная) Русская - Windows 7 Максимальная SP1 x64 (64-разрядная) Русская - Windows 7 Корпоративная VL SP1 x86 (32-разрядная) Русская - Windows 7 Корпоративная VL SP1 x64 (64-разрядная) Русская - Windows 7 Starter SP1 x86 (32-bit) English - Windows 7 Home Basic SP1 x86 (32-bit) English - Windows 7 Home Basic SP1 x64 (64-bit) English - Windows 7 Home Premium SP1 x86 (32-bit) English - Windows 7 Home Premium SP1 x64 (64-bit) English - Windows 7 Professional SP1 x86 (32-bit) English - Windows 7 Professional SP1 x64 (64-bit) English - Windows 7 Professional VL SP1 x86 (32-bit) English - Windows 7 Professional VL SP1 x64 (64-bit) English - Windows 7 Ultimate SP1 x86 (32-bit) English - Windows 7 Ultimate SP1 x64 (64-bit) English - Windows 7 Enterprise VL SP1 x86 (32-bit) English - Windows 7 Enterprise VL SP1 x64 (64-bit) English Некоторые особенности сборки:- Во время установки Windows доступен выбор опций установки, в который входит: авто-активация Windows и Office, применение различных твиков реестра, SmartFix, а также опциональное отключение по желанию: контроля учетных записей, защитника Windows, брандмауэра, гибернации и автообновления системы. Есть возможность задать часовой пояс устанавливаемой Windows, указать необходимость перехода на летнее время и обратно, ввести свое уникальное отображаемое имя пользователя, имя папки пользователя, имя компьютера и рабочей группы прямо во время установки Windows.- Выставив соответствующую галочку в установщике, есть возможность сделать выбор о необходимости инсталляции Windows сразу с предустановленным Microsoft Office 2019 x86 v2002 (сборка 12527.22145), содержащим в себе Word, Excel, PowerPoint, Access, Publisher, Outlook и OneNote. - В сборку интегрированы критические обновления, доступные по состоянию на октябрь 2023 года, включая Internet Explorer 11 и .NET Framework 4.8.2. - В сборку интегрирована утилита WUFUC 1.0.1.201, снимающая блокировку с установки обновлений через Центр обновлений Windows на компьютеры с процессорами AMD Ryzen, Intel Kaby Lake и выше. Ярлыки управления этой утилитой доступны в меню "Пуск". - В службу восстановления системы, как в запускаемую с установочного носителя, так во встроенную в саму систему, интегрирован модуль Microsoft Diagnostics and Recovery Toolset (MSDaRT 7.0), который значительно расширяет возможности по реанимации системы. - Перед началом установки Windows доступны для запуска программы: Total Commander, Paragon Hard Disk Manager, Acronis Disk Director, Acronis True Image, Hard Disk Sentinel, BootIce, SmartFix, сброс пароля Windows от Simplix, WinNtSetup, AIDA64, ProduKey. - в сборке есть как Retail/OEM-версии редакции, так и VL. - В связи с тем, что сборка представляет из себя совмещенный x86-x64-дистрибутив, да еще и имеющий на борту больше одного языка, установка из-под уже имеющейся системы недоступна. Возможны следующие варианты установки: с установочного носителя как с загрузочного устройства в режиме BIOS Legacy как для 32-битной, так и и 64-битной ОС; с установочного носителя как с загрузочного устройства в режиме EFI/UEFI только для 64-битной ОС. - Есть возможность подключить автоматическую установку драйверов из Snappy Driver Installer или SamDrivers, а также автоматическую установку программ из MinstAll. - В сборку не включены обновления KB4524752, KB4493132, KB3150513, KB3080149, KB3068708, KB3021917, KB2952664, KB971033. Для этих обновлений применены заглушки ("имитаторы" установленности обновлений, кроме KB971033. - Оригинальный установщик Windows 7 заменен на гибридный установщик, собранный из установщиков для Windows 7 и для Windows 10. - В сборку интегрированы Microsoft Visual C++ 2005-2008-2010-2012-2013-2015-2022 Redistributable Package. - В сборку интегрирован пакет DirectX 9.0c. - В сборке отключен фикс противодействия уязвимостям Meltdown и Spectre (KB4056892), серьезно замедляющий работу системы на многих компьютерах. Если необходимо, то можно обратно включить защиту от Meltdown и Spectre просто запустив из сборки на уже установленной системе reg-файл, который расположен по пути "JINN\WinSetup\OEM\$OEM$\$$\Setup\Scripts\Tweaks\Skipped\Включение фикса Meltdown и Spectre KB4056892.reg"; - В сборке отключены всевозможные уведомления о завершении поддержки Windows 7 и предложения о переходе на Windows 10. - В службу восстановления системы, как запускаемую с установочного носителя, так и встроенную в саму систему, интегрированы обновления KB2732500 и KB2883457, устраняющие ряд проблем в работе механизма восстановления; - В установщик системы и службу восстановления системы интегрированы обновления KB2550978, KB2990941 и KB3087873, необходимые для поддержки установки и дальнейшего использования системы на NVMe; - в установщик системы и службу восстановления системы интегрирован ряд драйверов для NVMe следующих производителей: Intel, Micron, Samsung, Lite-On/Plextor и OCZ; - В установщик системы, устанавливаемую ОС и службу восстановления системы интегрирован ряд драйверов для USB 3.x следующих производителей: Intel, ASMedia, AMD, Texas Instruments, Etron, Renesas, VIA и Fresco Logic. - На самом раннем этапе установки имеется предзагрузочное меню, в котором можно выбрать разрядность первичной оболочки, то есть какой установщик будет использован, 32-битный или 64-битный. Благодаря этому, можно не беспокоиться, что 64-битная версия ОС может не встать на RAID, и что ее пользователи могут оказаться без службы восстановления системы. - в Word изменен шрифт (шаблон) по умолчанию. Теперь это - Times New Roman 14, межстрочный интервал 1, красная строка 1.25, выравнивание по ширине и все интервалы 0. "Несовместимое оборудование" и блокировка Центра обновлений: С начала марта 2017 года, компания Майкрософт заявила о том, что будет блокировать обновления для Windows 7 и 8.1 на компьютерах с процессорами нового поколения. К этому поколению относятся: Intel Kaby Lake (он же Core 7-поколения), AMD RYZEN, Snapdragon 820 и выше. То есть, это железо будет стабильно работать только с десяткой. Окно «Несовместимое оборудование» — это исключительно коммерческая мера от Майкрософт, чтобы «заставить» пользователей перейти на Windows 10. Компания искусственно ограничивает выбор пользователя, что бы тот не устанавливал «устаревшую» семерку на новое железо. Для отключения этого сообщения и разблокировки Центра обновлений народными умельцами был создан патч "WUFUC", который присутствует в этой сборке в Windows 7 и 8.1, но отключен. Для его включения, нажмите на ярлык "Включить WUFUC" в меню "Пуск". Расширенный пакет драйверов в сборкеЕсли во время установки Windows и разметки диска не определился диск, на который планируется установка, то можно попробовать воспользоваться установкой расширенного пакета драйверов (см. скриншот и gif-анимацию ниже):После установки Windows, сразу после старта компьютера, через клавишу F8 можно попасть в меню восстановления системы, в которой доступен модуль Microsoft Diagnostics and Recovery Toolset (MSDaRT), который значительно расширяет возможности по реанимации системы. А также доступен выбор необходимости установки расширенного пакета драйверов для среды восстановления, если она не смогла определить какое-то устройство, например клавиатуру/мышку/NVMe-диск и прочее (см. скриншот и gif-анимацию ниже). Галочка "Применить набор твиков реестра":Твики расположены в подпапках "Tweaks" по пути "JINN\WinSetup\OEM". Вы можете открыть reg-файлы текстовым редактором и отредактировать их на свое усмотрение.Галочка "Отключить Защитник Windows":Используется программа DefenderControl.Обратите внимание, что возможна негативная реакция антивирусов на эту утилиту. Галочка "Отключить автообновление системы":Используется программа StopUpdates10.Обратите внимание, если эта утилита активна, т.е. Вы разрешили блокировать обновления, то утилита блокирует работу не только некоторых связанных с обновлениями процессов, но и многих процессов/программ/утилит, которые обращаются к серверам Microsoft, например Microsoft Store в Windows 10, обновления Windows Defender, установку дополнительных языковых пакетов и прочее. Чтобы утилита перестала их блокировать, можно воспользоваться соответствующими ярлыками вкл/выкл обновлений в меню "Пуск". Обратите внимание, что возможна негативная реакция антивирусов на эту утилиту. Windows 8.1 (x86/x64) 40в1 +/- Office 2021 (07.2023) (RU/EN)Информация о сборке:Windows 8.1, включающая в себя 10 русских и 10 английских редакций x86 и x64, с обновлениями по 07.2023, предустановленными дополнительными системными библиотеками (C++ Redistributable Package), с возможностью выбора опций установки и наличием MSDaRT. А также инсталляции Windows c уже предустановленным (или без - по выбору) Word, Excel, PowerPoint, Access, Publisher, Outlook и OneNote. А также: - Автоактивация - Обновления по 07.2023 - Выбор опций установки - MsDART в среде восстановления Windows - Меню "Пуск" как в Windows 7 (опционально) - Word, Excel, PowerPoint, Access и Outlook (опционально) - Удалены все Metro-приложения, Microsoft Store и OneDrive - Вкл/Выкл обновлений Windows через ярлык в меню "Пуск" - Вкл/Выкл Защитника Windows через ярлык в меню "Пуск" - Microsoft Visual C++ 2005-2008-2010-2012-2013-2015-2022 - .NET Framework 3.5 и 4.8 - DirectX 9.0c - RuntimePack 20.3.3 Lite - Запись на флешку с автоматической проверкой контрольных сумм Список редакций: - Windows 8.1 Для одного языка x86 (32-разрядная) Русская - Windows 8.1 Для одного языка x64 (64-разрядная) Русская - Windows 8.1 Core x86 (32-разрядная) Русская - Windows 8.1 Core x64 (64-разрядная) Русская - Windows 8.1 Профессиональная x86 (32-разрядная) Русская - Windows 8.1 Профессиональная x64 (64-разрядная) Русская - Windows 8.1 Профессиональная с Media Center x86 (32-разрядная) Русская - Windows 8.1 Профессиональная с Media Center x64 (64-разрядная) Русская - Windows Embedded 8.1 Industry Enterprise x86 (32-разрядная) Русская - Windows Embedded 8.1 Industry Enterprise x64 (64-разрядная) Русская - Windows 8.1 Single Language x86 (32-bit) English - Windows 8.1 Single Language x64 (64-bit) English - Windows 8.1 Core x86 (32-bit) English - Windows 8.1 Core x64 (64-bit) English - Windows 8.1 Professional x86 (32-bit) English - Windows 8.1 Professional x64 (64-bit) English - Windows 8.1 Professional with Media Center x86 (32-bit) English - Windows 8.1 Professional with Media Center x64 (64-bit) English - Windows Embedded 8.1 Industry Enterprise x86 (32-bit) English - Windows Embedded 8.1 Industry Enterprise x64 (64-bit) English Удалено:• Microsoft Store (Магазин Майкрософт),• BingFinance (Финансы), • BingHealthAndFitness (Здоровье и фитнесс), • BingMaps (Карты), • BingNews (Новости), • BingSports (Спорт), • BingTravel (Путешествия), • BingWeather (Погода), • HelpAndTips (Справка+советы), • microsoft.windowscommunicationsapps (Почта и Календарь), • OneNote, • Reader (Средство просмотра), • Skype, • WindowsAlarms (Будильники), • WindowsReadingList (Список для чтения), • WindowsScan (Сканер), • WindowsSoundRecorder (Студия звукозаписи), • ZuneMusic (Музыка), • ZuneVideo (Видео), • Camera (Камера), • CameraCodec, • FileManager (OneDrive). Некоторые особенности сборки:- Во время установки Windows доступен выбор опций установки, в который входит: авто-активация Windows и Office, применение различных твиков реестра, SmartFix, меню "Пуск", как в Windows 7, группировка дисков в проводнике, возможность вернуть старый вид калькулятора, а также опциональное отключение по желанию: "шпионских" функций, контроля учетных записей, защитника Windows, брандмауэра, гибернации и автообновления системы. Есть возможность задать часовой пояс устанавливаемой Windows, указать необходимость перехода на летнее время и обратно, ввести свое уникальное отображаемое имя пользователя, имя папки пользователя, имя компьютера и рабочей группы прямо во время установки Windows.- В сборку интегрированы критические обновления, доступные по состоянию на июль 2023 года. - Выставив соответствующую галочку в установщике, есть возможность сделать выбор о необходимости инсталляции Windows сразу с предустановленным Microsoft Office 2021 x86 v2205 (16.0.15225.20288), содержащим в себе Word, Excel, PowerPoint, Access, Publisher, Outlook и OneNote. - В службу восстановления системы, как в запускаемую с установочного носителя, так во встроенную в саму систему, интегрирован модуль Microsoft Diagnostics and Recovery Toolset (MSDaRT), который значительно расширяет возможности по реанимации системы. - Перед началом установки Windows доступны для запуска программы: Total Commander, Paragon Hard Disk Manager, Acronis Disk Director, Acronis True Image, Hard Disk Sentinel, BootIce, SmartFix, сброс пароля Windows от Simplix, WinNtSetup, AIDA64, ProduKey. - Система ставится сразу с русским и английским языковыми пакетами. Выбор языка при установке влияет лишь на то, какой из языков будет основным. Так что по окончании установки вы сможете легко поменять язык интерфейса стандартными средствами ОС без докачивания дополнительных файлов. - Восстановлен функционал загрузочного меню по нажатию клавиши F8 при запуске компьютера. - В связи с тем, что сборка представляет из себя совмещенный x86-x64-дистрибутив, да еще и имеющий на борту больше одного языка, установка из-под уже имеющейся системы недоступна. Возможны следующие варианты установки: с установочного носителя как с загрузочного устройства в режиме BIOS Legacy как для 32-битной, так и и 64-битной ОС; с установочного носителя как с загрузочного устройства в режиме EFI/UEFI только для 64-битной ОС. - Есть возможность подключить автоматическую установку драйверов из Snappy Driver Installer или SamDrivers, а также автоматическую установку программ из MinstAll. - В сборку интегрированы Microsoft Visual C++ 2005-2008-2010-2012-2013-2015-2022 Redistributable Package. - В сборку интегрирован пакет DirectX 9.0c. - Удалены все Metro-приложения, Microsoft Store и OneDrive - В сборке включен фикс противодействия уязвимостям Meltdown и Spectre. Если необходимо, то можно отключить защиту от Meltdown и Spectre просто запустив из сборки на уже установленной системе reg-файл, который расположен по пути "JINN\WinSetup\OEM\$OEM$\$$\Setup\Scripts\Tweaks\Skipped\Отключение фикса Meltdown и Spectre KB4056892.reg"; - На самом раннем этапе установки имеется предзагрузочное меню, в котором можно выбрать разрядность первичной оболочки, то есть какой установщик будет использован, 32-битный или 64-битный. Благодаря этому, можно не беспокоиться, что 64-битная версия ОС может не встать на RAID, и что ее пользователи могут оказаться без службы восстановления системы. - в Word изменен шрифт (шаблон) по умолчанию. Теперь это - Times New Roman 14, межстрочный интервал 1, красная строка 1.25, выравнивание по ширине и все интервалы 0. Расширенный пакет драйверов в сборкеЕсли во время установки Windows и разметки диска не определился диск, на который планируется установка, то можно попробовать воспользоваться установкой расширенного пакета драйверов (см. скриншот и gif-анимацию ниже):После установки Windows, сразу после старта компьютера, через клавишу F8 можно попасть в меню восстановления системы, в которой доступен модуль Microsoft Diagnostics and Recovery Toolset (MSDaRT), который значительно расширяет возможности по реанимации системы. А также доступен выбор необходимости установки расширенного пакета драйверов для среды восстановления, если она не смогла определить какое-то устройство, например клавиатуру/мышку/NVMe-диск и прочее (см. скриншот и gif-анимацию ниже). Галочка "Применить набор твиков реестра":Твики расположены в подпапках "Tweaks" по пути "JINN\WinSetup\OEM". Вы можете открыть reg-файлы текстовым редактором и отредактировать их на свое усмотрение.Галочка "Отключить Защитник Windows":Используется программа DefenderControl.Обратите внимание, что возможна негативная реакция антивирусов на эту утилиту. Галочка "Отключить автообновление системы":Используется программа StopUpdates10.Обратите внимание, если эта утилита активна, т.е. Вы разрешили блокировать обновления, то утилита блокирует работу не только некоторых связанных с обновлениями процессов, но и многих процессов/программ/утилит, которые обращаются к серверам Microsoft, например Microsoft Store в Windows 10, обновления Windows Defender, установка дополнительных языковых пакетов и прочее. Чтобы утилита перестала их блокировать, можно воспользоваться соответствующими ярлыками вкл/выкл обновлений в меню "Пуск". Обратите внимание, что возможна негативная реакция антивирусов на эту утилиту. Windows 10 22H2 + LTSC 21H2 (x86/x64) 48в1 +/- Office 2021 (10.2023) (RU/EN)Информация о сборке:Windows 10 v22H2 19045.3570 и Windows 10 Корпоративная LTSC v21H2 19044.3570, включающая в себя 12 русских и 12 английских редакций x86 и x64, с обновлениями по 10.2023, предустановленные дополнительные системные библиотеки (C++ Redistributable Package), с возможностью выбора опций установки и наличием MSDaRT. А также инсталляцию Windows c уже предустановленным (или без - по выбору) Word, Excel, PowerPoint, Access, Publisher, Outlook и OneNote. А также: - Автоактивация - Обновления Windows 10 22H2 по 10.2023 (версия v22H2 19045.3570) - Обновления Windows 10 LTSC по 10.2023 (версия v21H2 19044.3570) - Выбор опций установки - MsDART в среде восстановления Windows - Меню "Пуск" как в Windows 7 (опционально) - Word, Excel, PowerPoint, Access, Publisher, Outlook и OneNote (опционально) - Удалена часть UWP-приложений и OneDrive - Вкл/Выкл обновлений Windows через ярлык в меню "Пуск" - Вкл/Выкл Защитника Windows через ярлык в меню "Пуск" - Microsoft Visual C++ 2005-2008-2010-2012-2013-2015-2022 - .NET Framework 3.5 и 4.8 - DirectX 9.0c - RuntimePack 20.3.3 Lite - Запись на флешку с автоматической проверкой контрольных сумм Список редакций: - Windows 10 Домашняя для одного языка x86 (32-разрядная) Русская - Windows 10 Домашняя для одного языка x64 (64-разрядная) Русская - Windows 10 Домашняя x86 (32-разрядная) Русская - Windows 10 Домашняя x64 (64-разрядная) Русская - Windows 10 Профессиональная x86 (32-разрядная) Русская - Windows 10 Профессиональная x64 (64-разрядная) Русская - Windows 10 Корпоративная x86 (32-разрядная) Русская - Windows 10 Корпоративная x64 (64-разрядная) Русская - Windows 10 Корпоративная LTSC x86 (32-разрядная) Русская - Windows 10 Корпоративная LTSC x64 (64-разрядная) Русская - Windows 10 Домашняя для одного языка [Lite] x64 (64-разрядная) Русская - Windows 10 Профессиональная [Lite] x64 (64-разрядная) Русская - Windows 10 Home Single Language x86 (32-bit) English - Windows 10 Home Single Language x64 (64-bit) English - Windows 10 Home x86 (32-bit) English - Windows 10 Home x64 (64-bit) English - Windows 10 Professional x86 (32-bit) English - Windows 10 Professional x64 (64-bit) English - Windows 10 Enterprise x86 (32-bit) English - Windows 10 Enterprise x64 (64-bit) English - Windows 10 Enterprise LTSC x86 (32-bit) English - Windows 10 Enterprise LTSC x64 (64-bit) English - Windows 10 Home Single Language [Lite] x64 (64-bit) English - Windows 10 Professional [Lite] x64 (64-bit) English Удалено:• Кортана,• Центр отзывов, • Твой телефон, • Skype, • Paint 3D (обычный Paint к нему не относится и оставлен в системе), • Средство 3D-просмотра, • OneNote, • OneDrive. При необходимости, удаленные приложения можно скачать в Microsoft Store. Удалено в Lite-редакциях:Все UWP-приложения:• Microsoft Store (Магазин Майкрософт), • Фотографии (вместо него доступно стандартное средство просмотра фотографий Windows) • Медиаплеер Windows (вместо него доступен проигрыватель Windows Media), • Кино и ТВ (вместо него доступен проигрыватель Windows Media), • Калькулятор (во время установки Windows доступна галочка установки "старого" калькулятора), • Карты, • Wallet, • Почта, • Skype, • Погода, • Камера, • Кортана, • OneNote, • Будильник, • Your Phone, • People (Люди), • Xbox App, • Xbox TCUI, • Xbox Game Bar, • Xbox Identity Provider, • Microsoft Office Hub, • Get Started (Советы), • Средство 3D-просмотра, • Microsoft Solitaire Collection, • Microsoft Sticky Notes (Записки), • Get Help (Техническая поддержка), • Windows Feedback Hub (Центр отзывов), • Windows Sound Recorder (Запись голоса), • Mixed Reality Portal (Портал смешанной реальности), • Paint 3D (обычный Paint к нему не относится и доступен в системе), А также: • Microsoft Edge (вместо него доступен Internet Explorer 11) • OneDrive При необходимости, удаленные приложения можно скачать в Microsoft Store. Как восстановить Microsoft Store (Магазин Майкрософт): 1) убедиться, что включены обновления Windows 2) убедиться в наличии подключенного интернета 3) запустить командную строку от имени Администратора 4) ввести команду "wsreset -i" 5) нажать клавишу "Enter" 6) дождаться окончания процесса ~ +- 1 минута. За ходом установки Microsoft Store можно наблюдать в панели уведомлений (кликнув по значку "сообщений" справа от часов/даты в правом нижнем углу на панели задач). Иногда его установка может затягиваться на несколько минут (10-20 минут). Некоторые особенности сборки:- Во время установки Windows доступен выбор опций установки, в который входит: авто-активация Windows и Office, применение различных твиков реестра, SmartFix, меню "Пуск", как в Windows 7, группировка дисков в проводнике, возможность вернуть старый вид калькулятора, а также опциональное отключение по желанию: "шпионский" функций, контроля учетных записей, защитника Windows, брандмауэра, гибернации и автообновления системы. Есть возможность задать часовой пояс устанавливаемой Windows, указать необходимость перехода на летнее время и обратно, ввести свое уникальное отображаемое имя пользователя, имя папки пользователя, имя компьютера и рабочей группы прямо во время установки Windows.- В сборку интегрированы критические обновления, доступные по состоянию на октябрь 2023 года. - Выставив соответствующую галочку в установщике, есть возможность сделать выбор о необходимости инсталляции Windows сразу с предустановленным Microsoft Office 2021 x86/x64 v2308 (16.0.16731.20234), содержащим в себе в обычных редакциях Word, Excel, PowerPoint, Access, Publisher, Outlook и OneNote, а в Lite-редакциях только Word, Excel и PowerPoint. - В службу восстановления системы, как в запускаемую с установочного носителя, так во встроенную в саму систему, интегрирован модуль Microsoft Diagnostics and Recovery Toolset (MSDaRT) 10, который значительно расширяет возможности по реанимации системы. - Перед началом установки Windows доступны для запуска программы: Total Commander, Paragon Hard Disk Manager, Acronis Disk Director, Acronis True Image, Hard Disk Sentinel, BootIce, SmartFix, сброс пароля Windows от Simplix, WinNtSetup, AIDA64, ProduKey. - Система ставится сразу с русским и английским языковыми пакетами. Выбор языка при установке влияет лишь на то, какой из языков будет основным. Так что по окончании установки вы сможете легко поменять язык интерфейса стандартными средствами ОС без докачивания дополнительных файлов. - Восстановлен функционал загрузочного меню по нажатию клавиши F8 при запуске компьютера. - В связи с тем, что сборка представляет из себя совмещенный x64-дистрибутив, да еще и имеющий на борту больше одного языка, установка из-под уже имеющейся системы недоступна. Возможны следующие варианты установки: с установочного носителя как с загрузочного устройства в режиме BIOS Legacy для 64-битной ОС; с установочного носителя как с загрузочного устройства в режиме EFI/UEFI только для 64-битной ОС. - Есть возможность подключить автоматическую установку драйверов из Snappy Driver Installer или SamDrivers, а также автоматическую установку программ из MinstAll. - Из сборки удалена часть предустановленных UWP-приложений, подробнее под спойлером "Удалено". При необходимости, удаленные приложения можно скачать в Microsoft Store. - В сборку интегрированы Microsoft Visual C++ 2005-2008-2010-2012-2013-2015-2022 Redistributable Package последних версий. - В сборке включен фикс противодействия уязвимостям Meltdown и Spectre. Если необходимо, то можно отключить защиту от Meltdown и Spectre просто запустив из сборки на уже установленной системе reg-файл, который расположен по пути "JINN\WinSetup\OEM\$OEM$\$$\Setup\Scripts\Tweaks\Skipped\Отключение фикса Meltdown и Spectre KB4056892.reg"; - в Word изменен шрифт (шаблон) по умолчанию. Теперь это - Times New Roman 14, межстрочный интервал 1, красная строка 1.25, выравнивание по ширине и все интервалы 0. Расширенный пакет драйверов в сборкеЕсли во время установки Windows и разметки диска не определился диск, на который планируется установка, то можно попробовать воспользоваться установкой расширенного пакета драйверов (см. скриншот и gif-анимацию ниже):После установки Windows, сразу после старта компьютера, через клавишу F8 можно попасть в меню восстановления системы, в которой доступен модуль Microsoft Diagnostics and Recovery Toolset (MSDaRT), который значительно расширяет возможности по реанимации системы. А также доступен выбор необходимости установки расширенного пакета драйверов для среды восстановления, если она не смогла определить какое-то устройство, например клавиатуру/мышку/NVMe-диск и прочее (см. скриншот и gif-анимацию ниже). Галочка "Применить набор твиков реестра":Твики расположены в подпапках "Tweaks" по пути "JINN\WinSetup\OEM". Вы можете открыть reg-файлы текстовым редактором и отредактировать их на свое усмотрение.Галочка "Отключить шпионские функции":Используется программа O&O ShutUp10. Для нее будет создан ярлык в меню "Пуск".Галочка "Отключить Защитник Windows":Используется программа DefenderControl.Обратите внимание, что возможна негативная реакция антивирусов на эту утилиту. Галочка "Отключить автообновление системы":Используется программа StopUpdates10.Обратите внимание, если эта утилита активна, т.е. Вы разрешили блокировать обновления, то утилита блокирует работу не только некоторых связанных с обновлениями процессов, но и многих процессов/программ/утилит, которые обращаются к серверам Microsoft, например Microsoft Store в Windows 10, обновления Windows Defender, установка дополнительных языковых пакетов и прочее. Чтобы утилита перестала их блокировать, можно воспользоваться соответствующими ярлыками вкл/выкл обновлений в меню "Пуск". Обратите внимание, что возможна негативная реакция антивирусов на эту утилиту. Windows 11 22H2 (x64) 24in1 +/- Office 2021 (10.2023) (RU/EN)Информация о сборке:Windows 11 v22H2 22621.2428, включающая в себя 6 русских и 6 английских редакции x64, с обновлениями по 10.2023, дополнительными системными библиотеками (C++ Redistributable Package), с возможностью выбора опций установки и наличием MSDaRT. А также инсталляции Windows c уже предустановленным (или без - по выбору) Word, Excel, PowerPoint, Access, Publisher, Outlook и OneNote. А также: - Автоактивация - Обновления по 10.2023 - Выбор опций установки - MsDART в среде восстановления Windows - Выбор опций установки - Расширенный пакет драйверов (подробнее в "Некоторые особенности сборки") - Меню "Пуск" как в Windows 7 (StartAllBack) (опционально) - Word, Excel, PowerPoint, Access, Publisher, Outlook и OneNote (опционально) - Проверка ОЗУ, TPM 2.0, UEFI и Secure Boot (искусственное ограничение установки на старые ПК) отключена - Удалена часть UWP-приложений - Вкл/Выкл обновлений Windows через ярлык в меню "Пуск" - Вкл/Выкл Защитника Windows через ярлык в меню "Пуск" - Microsoft Visual C++ Redistributable Package 2005-2008-2010-2012-2013-2015-2022 - .NET Framework 3.5 и 4.8 - DirectX 9.0c - RuntimePack 20.3.3 Lite - Запись на флешку с автоматической проверкой контрольных сумм Список редакций: - Windows 11 Домашняя для одного языка x64 (64-разрядная) Русская - Windows 11 Домашняя x64 (64-разрядная) Русская - Windows 11 Профессиональная x64 (64-разрядная) Русская - Windows 11 Корпоративная x64 (64-разрядная) Русская - Windows 11 Домашняя для одного языка [Lite] x64 (64-разрядная) Русская - Windows 11 Профессиональная x64 [Lite] (64-разрядная) Русская - Windows 11 Home Single Language x64 (64-bit) English - Windows 11 Home x64 (64-bit) English - Windows 11 Professional x64 (64-bit) English - Windows 11 Enterprise x64 (64-bit) English - Windows 11 Home Single Language [Lite] x64 (64-bit) English - Windows 11 Professional [Lite] x64 (64-bit) English Как обновиться до Windows 11 23H2? 1) Убедиться, что обновления Windows включены/разрешены 2) установить активационный пакет KB5027397 Удалено:• Кортана,• Центр отзывов, • Твой телефон, • Skype, • Paint 3D (обычный Paint к нему не относится и оставлен в системе), • Средство 3D-просмотра, • OneNote, • Power Automate, • To Do, • OneDrive. При необходимости, удаленные приложения можно скачать в Microsoft Store. Удалено в Lite-редакциях:Все UWP-приложения:• Microsoft Store (Магазин Майкрософт), • Фотографии (вместо него доступно стандартное средство просмотра фотографий Windows) • Медиаплеер Windows (вместо него доступен проигрыватель Windows Media), • Кино и ТВ (вместо него доступен проигрыватель Windows Media), • Калькулятор (во время установки Windows доступна галочка установки "старого" калькулятора), • Карты, • Wallet, • Почта, • Skype, • Погода, • Камера, • Кортана, • OneNote, • Будильник, • Your Phone, • People (Люди), • Xbox App, • Xbox TCUI, • Xbox Game Bar, • Xbox Identity Provider, • Microsoft Office Hub, • Get Started (Советы), • Средство 3D-просмотра, • Microsoft Solitaire Collection, • Microsoft Sticky Notes (Записки), • Get Help (Техническая поддержка), • Windows Feedback Hub (Центр отзывов), • Windows Sound Recorder (Запись голоса), • Mixed Reality Portal (Портал смешанной реальности), • Paint 3D (обычный Paint к нему не относится и доступен в системе), • Content Delivery Manager, • Фрагмент и набросок (Ножницы), • Power Automate, • Clipchamp, • Family, • To Do. А также: • Microsoft Edge (вместо него доступен Internet Explorer 11) • OneDrive При необходимости, удаленные приложения можно скачать в Microsoft Store. Как восстановить Microsoft Store (Магазин Майкрософт): 1) убедиться, что включены обновления Windows 2) убедиться в наличии подключенного интернета 3) запустить командную строку от имени Администратора 4) ввести команду "wsreset -i" 5) нажать клавишу "Enter" 6) дождаться окончания процесса ~ +- 1 минута. За ходом установки Microsoft Store можно наблюдать в панели уведомлений (справа от часов/даты в правом нижнем углу на панели задач). Иногда его установка может затягиваться на несколько минут (10-20 минут). Некоторые особенности сборки:- Во время установки Windows доступен выбор опций установки, в который входит: авто-активация Windows и Office, применение различных твиков реестра, меню "Пуск", как в Windows 7, группировка дисков в проводнике, возможность вернуть старый вид калькулятора, а также опциональное отключение по желанию: "шпионских" функций, контроля учетных записей, защитника Windows, брандмауэра, гибернации и автообновления системы. Есть возможность задать часовой пояс устанавливаемой Windows, указать необходимость перехода на летнее время и обратно, ввести свое уникальное отображаемое имя пользователя, имя папки пользователя, имя компьютера и рабочей группы прямо во время установки Windows.- В сборку интегрированы критические обновления, доступные по состоянию на октябрь 2023 года. - В файле JINN\WinSetup\config.ini доступна предустановка начального состояния галочек (включено/выключено) для дополнительных опций. А также есть возможность управлять некоторыми опции, недоступными через графический интерфейс (через управление галочками в установщике Windows). - Выставив соответствующую галочку в установщике, есть возможность сделать выбор о необходимости инсталляции Windows сразу с предустановленным Microsoft Office 2021 x64 v2308 (16.0.16731.20234), содержащим в себе в обычных редакциях Word, Excel, PowerPoint, Access, Publisher, Outlook и OneNote, а в Lite-редакциях только Word, Excel и PowerPoint. - Из сборки удалена часть предустановленных UWP-приложений, подробнее под спойлером "Удалено". При необходимости, удаленные приложения можно скачать в Microsoft Store. - В службу восстановления системы, как в запускаемую с установочного носителя, так во встроенную в саму систему, интегрирован модуль Microsoft Diagnostics and Recovery Toolset (MSDaRT) 10, который значительно расширяет возможности по реанимации системы. - Перед началом установки Windows доступны для запуска программы: Total Commander, Paragon Hard Disk Manager, Acronis Disk Director, Acronis True Image, Hard Disk Sentinel, BootIce, сброс пароля Windows от Simplix, WinNtSetup, AIDA64, ProduKey. - Система ставится сразу с русским и английским языковыми пакетами. Выбор языка при установке влияет лишь на то, какой из языков будет основным. Так что по окончании установки вы сможете легко поменять язык интерфейса стандартными средствами ОС без докачивания дополнительных файлов. А также при незапрещенных обновлениях Windows, загружать другие языки интерфейса. - Восстановлен функционал загрузочного меню по нажатию клавиши F8 при запуске компьютера. - В связи с тем, что сборка представляет из себя совмещенный x64-дистрибутив, да еще и имеющий на борту больше одного языка, установка из-под уже имеющейся системы недоступна. Возможны следующие варианты установки: с установочного носителя как с загрузочного устройства в режиме BIOS Legacy для 64-битной ОС; с установочного носителя как с загрузочного устройства в режиме EFI/UEFI только для 64-битной ОС. - Есть возможность подключить автоматическую установку драйверов из Snappy Driver Installer или SamDrivers, а также автоматическую установку программ из MinstAll. - Удалена часть UWP-приложений. При необходимости, удаленные приложения можно скачать в Microsoft Store. - В сборку интегрированы Microsoft Visual C++ 2005-2008-2010-2012-2013-2015-2022 Redistributable Package последних версий. - В сборку интегрирован пакет DirectX 9.0c. - В сборке включен фикс противодействия уязвимостям Meltdown и Spectre. Если необходимо, то можно отключить защиту от Meltdown и Spectre просто запустив из сборки на уже установленной системе reg-файл, который расположен по пути "JINN\WinSetup\OEM\$OEM$\$$\Setup\Scripts\Tweaks\Skipped\Отключение фикса Meltdown и Spectre KB4056892.reg"; - в Word изменен шрифт (шаблон) по умолчанию. Теперь это - Times New Roman 14, межстрочный интервал 1, красная строка 1.25, выравнивание по ширине и все интервалы 0. Расширенный пакет драйверов в сборкеЕсли во время установки Windows и разметки диска не определился диск, на который планируется установка, то можно попробовать воспользоваться установкой расширенного пакета драйверов (см. скриншот и gif-анимацию ниже):Обратите внимание: эти драйверы действуют только пока идёт первоначальный этап установки, до первой перезагрузки в процессе установки. На уже установленную систему они не инсталлируются. Если же вы хотите добавить автоустановку драйверов и программ, которая автоматически запустится, как только появится рабочий стол Windows и установит недостающие драйверы в систему, то инструкцию об этом можно прочитать в FAQ. После установки Windows, сразу после старта компьютера, через клавишу F8 можно попасть в меню восстановления системы, в которой доступен модуль Microsoft Diagnostics and Recovery Toolset (MSDaRT), который значительно расширяет возможности по реанимации системы. А также доступен выбор необходимости установки расширенного пакета драйверов для среды восстановления, если она не смогла определить какое-то устройство, например клавиатуру/мышку/NVMe-диск и прочее (см. скриншот и gif-анимацию ниже). После установки Windows, сразу после старта компьютера, через клавишу F8 можно попасть в меню восстановления системы, в которой доступен модуль Microsoft Diagnostics and Recovery Toolset (MSDaRT), который значительно расширяет возможности по реанимации системы. А также доступен выбор необходимости установки расширенного пакета драйверов для среды восстановления, если она не смогла определить какое-то устройство, например клавиатуру/мышку/NVMe-диск и прочее (см. скриншот и gif-анимацию ниже). Обратите внимание: эти драйверы действуют только в режиме восстановления системы и на уже установленную систему не инсталлируются. Галочка "Применить набор твиков реестра":Твики расположены в подпапках "Tweaks" по пути "JINN\WinSetup\OEM". Вы можете открыть reg-файлы текстовым редактором и отредактировать их на свое усмотрение.Галочка "Отключить шпионские функции":Используется программа O&O ShutUp10. Для нее будет создан ярлык в меню "Пуск".Галочка "Меню "Пуск" как в Windows 7" (StartAllBack):Будет установлена программа StartAllBack.StartAllBack в составе (галочка "Меню "Пуск" как в Windows 7" в установщике Windows) позволяет: - вернуть кнопку "Пуск" в левый угол панели задач - вернуть возможность перетаскивания файла на ярлык запущенной программы на панели задач - вернуть возможность закреплять ярлыки на панели задач перетаскиванием - вернуть расширенный стиль контекстного меню, вызываемого правой кнопкой мыши - вернуть строку инструментов в проводнике, как в Windows 7 и 10 - вернуть интерфейс меню "Пуск" как в Windows 7 - и многое другое доступно в настройках StartAllBack. А также можно по разному их комбинировать - например оставить новый стиль меню "Пуск" по центру панели задачи, но при этом восстановить весь старый более привычный функционал панели задач и проводника. Каждый пользователь может настроить внешний вид и функционал системы на свой вкус. Галочка "Отключить Защитник Windows":Используется программа DefenderControl.Обратите внимание, что возможна негативная реакция антивирусов на эту утилиту. Галочка "Отключить автообновление системы":Используется программа StopUpdates10.Обратите внимание, если эта утилита активна, т.е. Вы разрешили блокировать обновления, то утилита блокирует работу не только некоторых связанных с обновлениями процессов, но и многих процессов/программ/утилит, которые обращаются к серверам Microsoft, например Microsoft Store в Windows 10, обновления Windows Defender, установка дополнительных языковых пакетов и прочее. Чтобы утилита перестала их блокировать, можно воспользоваться соответствующими ярлыками вкл/выкл обновлений в меню "Пуск". Обратите внимание, что возможна негативная реакция антивирусов на эту утилиту. Галочка "Сжать системные файлы":Галочка "Сжать системные файлы" задействует механизм "Compact OS" для сжатия системных файлов. На х64 системе позволяет освободить до 2 Гб места на диске.Галочка "Отключить зарезервированное хранилище":Галочка "Отключить зарезервированное хранилище" задействует отключение функции, предназначенной для выделения места на диске под обновления, чтобы избежать различных проблем, связанных с недостаточным объемом свободного пространства. «Зарезервированное хранилище» обычно выделяет около 7 гигабайт.Kaspersky Rescue Disk v18.0.11.0Kaspersky Rescue Disk - специальная программа, предназначенная для проверки и лечения зараженных x86 и х64-совместимых компьютеров. Программа применяется при такой степени заражения, когда не представляется возможным вылечить компьютер с помощью антивирусных программ или утилит лечения (например, Kaspersky Virus Removal Tool), запускаемых под управлением операционной системы.Kaspersky Rescue Disk также можно обновить из под любой Windows, запустив соответствующий ярлык из папки "JINN" с созданного USB-накопителя.Базы антивируса отсутствуют в сборке, перед использованием обновите их, запустив соответствующий ярлык из папки "JINN" с созданного USB-накопителя! Необходимо примерно 150-350Мб дополнительного свободного места на USB-накопителе. Как записать на флешку?1 способ - с помощью утилиты "Записать на флешку":1) Поставьте раздачу на паузу2) Проверьте, что все антивирусы, антималвари, чистильщики и оптимизаторы отключены (в том числе "Kerish Doctor" и аналогичные программы и именно ОТКЛЮЧЕНЫ совсем, т.е. выгружены из памяти, а не просто приостановлена их защита на 5 минут), а также отключен "Защитник Windows", который может САМ включиться, если увидит, что сторонний антивирус вы отключили. А также убедитесь, что отключен SmartScreen. Подробности под спойлером "Почему реагируют антивирусы?" 3) запустите файл "Записать на флешку"; Проверка целостности файлов: 4) нажмите кнопку "MD5" в нижней части утилиты; 5) в появившемся новом окне нажмите кнопку "Проверить" -> "Да"; 6) дождитесь сообщения, что ошибок не обнаружено и нажмите "ОК" -> "ОК". Если же MD5 каких-то файлов неверно или каких-то файлов не хватает, то еще раз убедитесь, что пункты 1 и 2 выполнены, а затем скачайте раздачу с помощью qBittorent и желательно на другой жесткий диск. После чего повторите пункты с 1-ого по 6-ой; 7) выберите устройство (USB-накопитель), на которое будете записывать сборку. Если ваше устройство не отображается в списке или высвечивается "Съемные устройства не найдены!", то попробуйте поставить галочку у пункта "Показать все диски"; 8) выберите компоненты, которые желаете записать; 9) поставьте галочку "+ Office", если Вы хотите записать на флешку файлы для добавления возможности инсталляции Windows сразу с предустановленным Microsoft Office. Обратите внимание, хоть на флешку и будут записаны файлы Microsoft Office, но при необходимости, во время инсталляции Windows все равно можно будет отказаться от его установки; 10) (не рекомендуется выполнять) снимите галочку "Форматировать в", если НЕ хотите форматировать ваш USB-накопитель с удалением на нем ВСЕХ РАЗДЕЛОВ. Если на вашем USB-накопителе несколько разделов, то файлы Jinn'sLiveUSB будут скопированы на первый смонтированный операционной системой логический раздел с "младшей" буквой; 11) (не рекомендуется выполнять) снимите галочку "Установить загрузчик", если НЕ хотите устанавливать загрузчик Syslinux->Grub4Dos; 12) поставьте галочку "Проверить файлы после записи"; 13) нажмите кнопку "Записать"; 14) дождитесь появления сообщения: "Проверка целостности файлов завершена! Ошибок не обнаружено!" и нажмите "ОК". Если же появилось сообщение с ошибкой: "Проверка целостности файлов завершена! Обнаружены ошибки - подробности в логе.", то убедитесь еще раз, что пункты 1 и 2 выполнены, попробуйте записать еще раз, а также сменить флешку. Мультизагрузочный USB-накопитель создан!Внимание! Если у вас какие-либо проблемы с загрузкой флешки или установкой Windows или его работы, то попробуйте поменять флешку и записать с помощью утилиты "Записать на флешку" с выставленной галочкой проверки файлов после записи! Если проблемы с запуском утилиты "Записать на флешку":Если утилита "Записать на флешку":1) не запускается 2) появляется ошибка определения дисков 3) появляется ошибка: "Exception ETaskbarException in module Could not register tab -2147467259" 4) недоступна галочка "Показать все диски" То проделайте следующие действия: 1) Проверьте, что все антивирусы, антималвари, чистильщики и оптимизаторы отключены (в том числе "Kerish Doctor" и аналогичные программы и именно ОТКЛЮЧЕНЫ совсем, т.е. выгружены из памяти, а не просто приостановлена их защита на 5 минут), а также отключен "Защитник Windows", который может САМ включиться, если увидит, что сторонний антивирус вы отключили. А также убедитесь, что отключен SmartScreen 2) Кликните правой кнопкой мыши по файлу "Записать на флешку.exe" и по файлу "JINN\data\tools\rmpart.exe" и если там во вкладке "Общие" у какой-нибудь из указанных утилит внизу есть чекбокс "Разблокировать", то поставить туда птичку и нажать "ОК", подтвердив внесенные изменения 3) Попробуйте переименовать файлы "Записать на флешку.exe", "JINN\data\tools\rmpart.exe" и "%temp%\JINN\hddinfo.ini" (или он же "C:\Users\ВАШЕ_ИМЯ_ПОЛЬЗОВАТЕЛЯ\AppData\Local\Temp\JINN\hddinfo.ini"). Т.е. убедиться, что какая-нибудь программа не блокирует к ним доступ и не использует эти файлы. Если какая-то программа использует эти файлы или один из них и не даёт переименовать, то отключите эту программу или перенастройте ее, чтобы она так не делала. После переименования этих файлов, не забудьте вернуть им их оригинальные имена. 4) Убедитесь, что MD5 файла JINN\data\tools\rmpart.exe равно AA2572E7B0B3F6FF62CA7CD2A52E44C5 5) Попробуйте открыть файл JINN\data\tools\rmpart.exe - должно появиться черное окно с надписями и само секунд через 5 закрыться 6) Пересчитайте хэш раздачи или/и полностью удалите раздачу и скачайте заново. Возможен вариант с совмещением обеих файловых систем FAT32 и NTFS:Если у вас внешний жесткий диск и вы хотите сделать два раздела на нем, то создайте эти два раздела любой утилитой по работе с дисками, например, "Paragon Hard Disk Manager" или "Acronis Disk Director" - создайте первый раздел для файлов сборки нужного вам размера в FAT32, а второй раздел, в NTFS. Затем выполните инструкцию по созданию флешки, описанную выше, только не забудьте ОТКЛЮЧИТЬ ФОРМАТИРОВАНИЕ. В этом случае, т.к. форматирование будет отключено, то два ранее созданных раздела останутся, а файлы сборки скопируются на первый смонтированный операционной системой логический раздел вашего внешнего жесткого диска с "младшей" буквой.Если у вас флешка, то вышеописанный метод не подойдет. Если необходимо разделить флешку на два раздела, то воспользуйтесь утилитой UTmake с сайта usbtor.ru. Она сделает это, но один из разделов придется держать скрытым, а другой видимым. Переключение между видимостью разделов быстрое и простое, но если запустить флешку с не тем скрытым разделом, то часть сборки может начать работать с ошибками. Более подробно об этой утилите читайте на сайте usbtor.ru. Одновременная запись на флешку файлов сборки Jinn'sLiveUSB и своих файлов/модификаций:Во время копирования/записи файлов сборки Jinn'sLiveUSB, есть возможность автоматически записать на флешку еще и какие-нибудь свои файлы/модификации. Для этого:1) в папке с файлом "Записать на флешку" создайте файл "Jinn2USB.ini" 2) затем добавьте в него текст из примера ниже и отредактируйте его по своему усмотрению. Чтобы облегчить себе пересборку под свои предпочтения при выходе новой версии, запоминаете, какие файлы вы изменили/добавили и куда. Держите их отдельно от сборки, а рядом с файлом "Записать на флешку", создаете файл "Jinn2USB.ini", в котором указываете, что вы хотите добавить/заменить на записываемой флешке. Допустим, это файлы: "D:\образы\Windows 8.1 c Bing\install.wim" и измененные заранее файлы oem.ini и config.ini и скопированные, допустим, туда же, как пример, в "D:\образы\Windows 8.1 c Bing". Тогда в файле "Jinn2USB.ini" прописываете, откуда и куда на флешке копировать/перезаписывать ваши файлы во время записи основных файлов сборки: [addpath]
path1(from)=D:\образы\Windows 8.1 c Bing\install.wim path1(to)=JINN\WinSetup\User.Win\Win1\install.wim path2(from)=D:\образы\Windows 8.1 c Bing\oem.ini path2(to)=JINN\WinSetup\User.Win\Win1\oem.ini path3(from)=D:\образы\Windows 8.1 c Bing\config.ini path3(to)=JINN\WinSetup\config.ini Я так, допустим, тоже всегда держу папку с раздаваемой раздачей неизмененной, а все свои изменения, например, какие именно мне галочки хочется, чтобы были выставлены при установке (настраивается в config.ini), чтобы были редакции с офисом, сборка Сергея Стрельца, автоустановка программ из MInstAll, автоустановка драйверов из Snappy Driver Installer, дистрибутивы программ и всякие другие файлы (у меня они хрянятся в папке "!MyFiles"), прописываю в файле "Jinn2USB.ini" и при записи на флешку, все лично мои предпочтения сами дозаписываются на флешку. Вот содержание моего файла "Jinn2USB.ini": [addpath]
path1(from)=D:\BackUp\Jinn'sLiveUSB\Release 8.2\SSTR path1(to)=SSTR path2(from)= path2(to)= path3(from)= path3(to)= path4(from)= path4(to)= path5(from)= path5(to)= path6(from)= path6(to)= path7(from)= path7(to)= path8(from)=D:\Google Drive\Jinn'sLiveUSB\Дополнения\MInstAll path8(to)=JINN\MInstAll path9(from)=D:\DISTR\Drivers\Drivers path9(to)=JINN\Drivers path10(from)=D:\BackUp\Jinn'sLiveUSB\copy\!MyFiles path10(to)=!MyFiles path11(from)=D:\BackUp\Jinn'sLiveUSB\config.ini path11(to)=JINN\WinSetup\config.ini path12(from)=F:\Jinn'sLiveUSB 8.2 MSOffice Addon\JINN\WinSetup\install7.esd path12(to)=JINN\WinSetup\install7.esd path13(from)=F:\Jinn'sLiveUSB 8.2 MSOffice Addon\JINN\WinSetup\install81.esd path13(to)=JINN\WinSetup\install81.esd path14(from)=F:\Jinn'sLiveUSB 8.2 MSOffice Addon\JINN\WinSetup\install10.esd path14(to)=JINN\WinSetup\install10.esd path15(from)=F:\Jinn'sLiveUSB 8.2 MSOffice Addon\JINN\WinSetup\install10ltsb.esd path15(to)=JINN\WinSetup\install10ltsb.esd ;Последнее возможное значение для копирования - 100: path100(from)= path100(to)= Если все равно не загружается, то попробуйте создать загрузочный USB-накопитель по 2 способу, описанному ниже. 2 способ - ручное копирование и BootIce:Внимание!Если у вас какие-либо проблемы с загрузкой флешки или установкой Windows или его работы, то попробуйте поменять флешку и записать с помощью утилиты "Записать на флешку" с выставленной галочкой проверки файлов после записи! При ручном копировании и использовании BootIce ничто не проверяет наличие и целостность всех файлов, поэтому этот способ менее рекомендован!1) Копируете все файлы из папки Components (или часть, если вы знаете, какие файлы за что отвечают) в корень вашего USB-накопителя; Теперь необходимо установить загрузчик, это можно сделать утилитой "JINN\Сменить загрузчик флешки" или "BOOTICE": с помощью утилиты "Сменить загрузчик флешки":2) Запускаете "JINN\Сменить загрузчик флешки" (нужны права администратора);3) нажимаете кнопку "Установка"; 4) проверяете USB-накопитель на загружаемость, если будут проблемы, то установите какой-нибудь другой загрузчик с помощью "JINN\Сменить загрузчик флешки". с помощью утилиты BOOTICE:2) копируете файл "\JINN\data\grldr" в корень USB-накопителя;3) запускаете программу BOOTICE из состава раздачи; 4) выбираете Ваш USB-накопитель (см. 1А); 5) нажимаете "Process MBR" (см. 2A); 6) в новом окне выбираете "GRUB4DOS 0.4.5/0.4.6a (grldr.mbr)" (см. 3A); 7) устанавливаете Master Boot Record, нажатием клавиши "Install / Config" (см. 4A); 8) в новом окне нажимаете кнопку "Save to disk" (см. 5A); 9) в главном окне нажимаете "Process PBR" (см. 6А); 10) в новом окне надо выбрать "GRUB4DOS 0.4.5С/0.4.6A ..." (см. 7А); 11) нажать кнопку "Install/config" (см. 8А); 12) нажмите "ОК" (см. 9A). 13) проверьте USB-накопитель на загружаемость, если будут проблемы, то установите какой-нибудь другой загрузчик с помощью "JINN\Сменить загрузчик флешки". Процедура лечения:Активация Windows 7:При установленной галочке "Активация Windows" будут задействованы альтернативные методы активации. В случае успешной активации, система (и Office) будут в активированном состоянии.Для Retail-изданий (от Starter до Ultimate) используется активатор от Loader by DAZ 2.2.2. Если установка Retail-изданий происходит в UEFI, то используется активатор WindSlic. После установки на UEFI (GPT-диск), возможно будет необходимо зайти в БИОС и выставить приоритет загрузки на WindSlic. Для VL-редакций Professional и Enterprise, а также Office 2019 используется активатор AAct/KMSAuto Net. В планировщике задач будет создана задача для периодической переактивации. Также будет создан ярлык активатора AAct/KMSAuto Net в меню "Пуск". Если нижеперечисленные папки есть у вас на компьютере, то настоятельно рекомендуется добавить их в исключения вашему антивирусу: "C:\ProgramData\KMSAutoS" "C:\Windows\AAct_Tools" В Windows Defender эти исключения уже внесены. Активация Windows 8.1:Независимо от состояния галочки "Активация Windows" - если будет найден лицензионный ключ Windows 8 "вшитый в BIOS" и он подойдет к устанавливаемой редакции Windows, то он и будет использован для активации. Для полной активации, необходимо подключиться к интернету.При установленной галочке "Активация Windows" и если не найден ключ "вшитый в BIOS" или он не подошел к устанавливаемой редакции, то будут задействованы альтернативные методы активации. В случае успешной активации, система будет в активированном состоянии при первом появлении рабочего стола при помощи AAct/KMSAuto Net. В планировщике задач будет создана задача для периодической переактивации. Также будет создан ярлык активатора AAct/KMSAuto Net в меню "Пуск". Настоятельно рекомендуется добавить следующие папки и файлы в исключения вашему антивирусу: "C:\ProgramData\KMSAutoS" "C:\Windows\AAct_Tools" В Windows Defender эти исключения уже внесены. Активация Windows 10 и 11:Во время установки Windows доступна галочка "Активация Windows".Независимо от состояния галочки "Активация Windows" - если будет найден лицензионный ключ Windows 8 или 10 "вшитый в BIOS" и он подойдет к устанавливаемой редакции Windows, то он и будет использован для активации. Для полной активации, необходимо подключиться к интернету. "Вшитый" в BIOS ключ от Windows 8, автоматически НЕ переносится в Windows 10 - в этом случае необходимо вручную посмотреть ключ, например, в программе "ProduKey", или сразу после установки в файле "C:\Windows\Setup\Scripts\Activation\MSDM Key\BIOSKEY.txt". Затем этот ключ можно ввести вручную в "Параметры\Обновления и безопасность\Активация". При установленной галочке "Активация Windows" и если не найден ключ "вшитый в BIOS" или он не подошел к устанавливаемой редакции, то будут задействованы альтернативные методы активации. В случае успешной активации, Windows будет активирован с помощью "W10 Digital Activation Program", а также в планировщике заданий будет создана задача для переактивации Microsoft Office каждые 10 дней и будет создан ярлык активатора в меню "Пуск". Если нижеперечисленные папки есть у вас на компьютере, то настоятельно рекомендуется добавить их в исключения вашему антивирусу: "C:\ProgramData\KMSAutoS" "C:\Windows\AAct_Tools" В Windows Defender эти исключения уже внесены. Почему реагируют антивирусы?Антивирусы примитивны в части эвристики, хотя мнят себя венцом разумности. Многие программы в сборке используют прямой доступ к ресурсам ОС, упакованы upx-ом или/и написаны на AutoIt, поэтому многие антивирусы считают это подозрительным и записывают программу в "потенциально (Gen) опасную".Так что это ваш выбор - доверять сборке или своему антивирусу. Другие часто задаваемые вопросы (FAQ):Какими методами можно установить Windows из этой раздачи?- Установить из под текущей Windows - нельзя- Обновить работающую сейчас Windows из под нее же, не записывая на флешку или DVD-диск - нельзя - Обновить установленную ранее Windows, записав Windows на флешку и загрузившись с флешки или DVD-диска - нельзя - Установить на отформатированный диск, записав Windows на флешку и загрузившись с флешки или DVD-диска - можно Как загрузиться с USB-Flash/USB-HDD?Как войти в загрузочное меню или BIOS?Универсальной кнопки не существует ни для входа в загрузочное меню ни для входа в BIOS. Всё зависит от производителя компьютера (материнской платы), все они разные - клавиши тоже разные. Самый правильный способ найти нужную клавишу - прочитать инструкцию от компьютера (материнской платы). Для некоторых самых распространённых плат - клавиши приведены ниже. Едино лишь время, когда надо эти клавиши нажимать - во время самотестирования сразу после включения компьютера (англ. - Power-On Self-Test или POST). Если не вдаваться в подробности, длится POST от включения компьютера до начала загрузки операционной системы (появление логотипа или меню выбора ОС). Выглядит проход POST примерно так, как на картинке справа. Во время POST может отображаться графическая заставка с названием производителя компьютера или материнской платы. Клавиши для входа в меню загрузки и краткая инструкция: Как отмечалось выше, у каждого производителя своя клавиша для входа в меню загрузки. Вот небольшой список самых распространённых из них: Acer Esc или F12 или F9 Asrock F11 Asus Esc или F8 Compaс Esc или F9 Dell F12 ECS F11 Fujitsu Siemens F12 Gigabyte F12 HP Esc или F9 Intel F10 Lenovo F12 MSI (Micro-Star) F11 Packard Bell F8 Samsung Esc Sony Vaio F11 или отдельная кнопка ASSIST Toshiba F12 В некоторых ноутбуках Fn + одна из этих клавиш Выглядит загрузочное меню примерно так, как на картинке справа. Вам остаётся лишь выбрать нужное устройство из списка. Если всё сделано правильно, диск или флешка записаны корректно, загрузка/установка должна начаться. Если не удается загрузиться с USB-накопителя:Если не удается загрузиться с Вашего USB-накопителя в Legacy\CSM-режимах, то:1) Запишите флешку с помощью утилиты "Записать на флешку" с выставленной галочкой "USB-HDD+", а также с галочкой "Grub4Dos-меню без графики" 2) попробуйте еще раз загрузиться с USB-накопителя 3) если загрузка с USB-накопителя опять не удалась, то запустите с только что созданного USB-накопителя "JINN\Сменить загрузчик флешки". Внимание! Запускайте утилиту "Сменить загрузчик флешки" только с USB-накопителя (флешки или переносного жесткого диска), а с основного жесткого диска с Вашей рабочей Windows запускать не следует! 4) установите точку у "Xorboot" 5) нажмите кнопку "Установка" 6) дождитесь сообщения об успешной установке загрузчика и нажмите "ОК" 7) попробуйте еще раз загрузиться с USB-накопителя 8) если загрузка с USB-накопителя опять не удалась, то повторите все действия, начиная с 3 пункта, только теперь в четвертом пункте вместо "Xorboot" выберите любой другой загрузчик. В режиме Legacy/CSM вместо меню флешки с лампой Джинна отображаются цветные полосыДа, иногда на AM4 материнских платах такое бывает. Они почему-то не понимают графическое меню с лампой Джинна.Решение: 1 способ: Хоть и отображаются какие-то помехи, но выбор в меню все равно работает - попробуйте наугад перейти стрелочками в нужный пункт меню. 2 способ: Перезапишите флешку с выставленной галочкой "Grub4Dos-меню без графики" 3 способ: Не используйте на новом железе старое Legacy/CSM-меню, а используйте современное UEFI Ошибка: "digital signature could not be verified" и установка на UEFIПричина: Windows 7 в режиме UEFI не поддерживает современный тип загрузки "Secure Boot". Только Windows 8, 8.1 и 10 поддерживают "Secure Boot".Решение: 1 способ: зайдите в настройки UEFI/BIOS и отключите опцию "Secure Boot" 2 способ: смените тип загрузки с UEFI на Legacy/CSM в UEFI/BIOS и выбрав загрузку флешки без приставки UEFI, например: не надо выбирать "UEFI: ПРОИЗВОДИТЕЛЬ_ФАШЕЙ_ФЛЕШКИ", а выбрать просто пункт загрузки "ПРОИЗВОДИТЕЛЬ_ФАШЕЙ_ФЛЕШКИ" А также на UEFI рекомендуется устанавливать VL-редакции с KMS-активацией. Универсальная инструкция, если установка идет с ошибками1) Убедитесь, что у вас самая свежая версия биос, а если это не так, то обновите его2) сбросьте настройки БИОС. Чтобы настройки БИОС точно сбросились, необходимо вытащить батарейку из материнской платы и вставить ее туда же поменяв плюс с минусом. Затем подождать секунд 30, вытащить батарейку и поставить ее уже правильно. 3) если у Вас новый компьютер и Вы выставляли XMP-профиль у оперативной памяти, то на время установки попробуйте поставить минимальную частоту. Или просто выставите ей поменьше частоту. А также, если разгоняли процессор, то верните его значения на базовые. 4) просмотрите все настройки Биоса - в некоторых есть параметр, улучшающий совместимость с конкретной устанавливаемой операционной системой и в качестве значения может быть выставлено Linux или Windows 7 или 8 или 10 или Other/Другая. Если у вас есть такой параметр/опция в биосе, то выставите ее в соответствии с устанавливаемой системой 5) если у Вас несколько жестких дисков, то отключите все кроме того, на который собираетесь установить Windows 6) проверьте жёсткий диск и оперативную память спец утилитами (например HDSentinel, memtest) на компьютере, на котором записываете флешку, а также на компьютере, на который устанавливаете Windows. Не зависимо от того, что возможно это у Вас новый компьютер. Вытащите оперативную память из компьютера и вставьте ее обратно. Если это не новый компьютер, то протрите контакты оперативной памяти школьным ластиком (стирательной резинкой), чтобы убрать возможное окисление контактов. 7) отключите все антивирусы, чистильщики и оптимизаторы. В том числе встроенный Защитник Windows, который САМ по себе, т.е. АВТОМАТИЧЕСКИ включается, видя, что Вы отключили другой антивирус! И обратите внимание, что даже если вы его выключите, то после перезагрузки компьютера он может обратно сам включиться. 8) поставьте раздачу на паузу 9) перехешируйте раздачу 10) запустите утилиту "Записать на флешку" и нажмите кнопку "MD5" в нижней части утилиты; 11) в появившемся новом окне нажмите кнопку "Проверить" -> "Да"; 12) дождитесь сообщения, что ошибок не обнаружено. Если же MD5 каких-то файлов неверно или каких-то файлов не хватает, то еще раз убедитесь, что все предыдущие пункты выполнены, а затем скачайте раздачу с помощью qBittorent и желательно на другой жесткий диск. После чего повторите пункты с 7-ого по 12-ой; 13) запишите нужные компоненты на флешку с выставленной галочкой "Проверить файлы после записи"; 14) дождитесь сообщения, что ошибок не обнаружено. Если же MD5 каких-то файлов неверно или каких-то файлов не хватает, то еще раз убедитесь, что все предыдущие пункты выполнены, попробуйте сменить флешку и повторите запись с выставленной галочкой "Проверить файлы после записи" уже на другую флешку; 15) во время установки НЕ меняйте имя пользователя, его папки, имя компьютера или имя рабочей группы. Если Вы выяснили, что ошибки во время установки возникают, если поменять эти значения, то сообщите в теме раздачи, какие конкретно имена указывали 16) если проблема остаётся и Вы пробовали загрузиться с флешки в режиме UEFI, то попробуйте установку в режиме legacy/CSM и наоборот 17) подключите флешку в другой USB-порт, лучше USB2.0, а если это компьютер, а не ноутбук, то ещё и в задний разъем системного блока 18) если у Вас во время установки появляется ошибка "Windows could not parse or process the unattend answer file for pass (specialize)", то попробуйте во время инсталляции Windows нажать кнопку "Установка без опций". Затем когда система будет установлена, зайдите в свойства "Этот компьютер" и убедитесь, что установилась обычная редакция Windows, которую Вы выбирали, а не в "S-режиме". В этом режиме запрещен запуск сторонних exe-файлов, скачанных не из Microsоft Store, поэтому установка на такой ноутбук возможна только без опций. Подробнее о "S-режиме", его ограничениях и как из него выйти можно прочитать в Гугле 19) если раздача идёт ISO-образом, то попробуйте записать его на DVD-диск и произвести установку с него 20) у некоторых пользователей опция в BIOS "above 4g decoding" вызывала ошибки запуска установщика. Попробуйте временно отключить её при установке. Не сходятся контрольные суммы у файлов Windows XPДля тех, у кого бьются файлы из дистрибутива хрюши при скачивании.По своим экспериментам. По каким причинам, мне неведомо, но иногда получается, что после скачивания раздачи и проверки контрольных сумм утилитой вылезают ошибки КС файлов из комплекта windows XP. Причем обновление хэша раздачи не дает результата. Клиент показывает, что все в норме. 1. Останавливаем раздачу. 2. Находим файлы с неверными КС и удаляем их. 3. Обновляем хэш раздачи и докачиваем то, что было удалено. Как правило, такая докачка исправляет проблему. За инструкцию спасибо Eastoop Доступна установка только x64-системы, а где x86 (32-бита)?Причина: Вы загрузили флешку в режиме UEFI, который поддерживает только x64-системы.Решение: Вам необходимо загрузиться в Legacy/CSM-режиме, а для этого: 1 способ: выбрать в загрузочном boot menu вашу флешку без приставки "UEFI". 2 способ: запретить в BIOS загрузку в UEFI и разрешить только в Legacy/CSM. 3 способ: переименовать папку "EFI" на флешке, тем самым UEFI-загрузка с флешки будет физически недоступна. Установщик Windows не видит дискЕсть несколько вариантов решения вопроса:1) На современных компьютерах и ноутбуках попробуйте найти в BIOS опцию Intel Rapid Storage (Intel RST) или Intel Volume Management Device (Intel VMD) и отключить ее. 2) Скачать с официального сайта вашего ноутбука драйверы на диск. Если драйверы идут exe-файлом, то попробуйте обычным архиватором извлечь из него файлы, а потом во время установки указать распакованные файлы. 3) Можно попробовать воспользоваться установкой расширенного пакета драйверов (см. скриншот и gif-анимацию ниже): Ошибка: "Установка Windows на данный диск невозможна" или что за GPT и MBR?Нужно для себя уяснить, что:1) В режиме UEFI доступна установка Windows на диск только в формате GPT. 2) В режиме Legacy/CSM доступна установка Windows на диск только в формате MBR. Решение: 1 способ: Удалите ВСЕ разделы на диске и начните установку в неразмеченную область, установщик сам создаст нужные разделы GPT/MBR и прочие. 2 способ: Если удаление всех разделов для Вас не подходит, то попробуйте загрузиться с флешки в другом режиме (UEFI или Legacy/CSM), выбрав в загрузочном boot menu вашу флешку без приставки "UEFI" или наоборот с ней. 3 способ: Зайдите в биос и включите поддержку только чего-то одного, а другого отключите. Например, включите поддержку Legacy/CSM, а загрузку в UEFI запретите или наоборот. 4 способ: Если у Вас жесткий диск в MBR и у Вас не получается переключиться в режим Legacy/CSM в биосе или выбрать в загрузочном boot menu вашу флешку без приставки "UEFI", то попробуйте просто переименовать папку "EFI" на флешке, тем самым EFI-загрузка с флешки будет физически недоступна. 5 способ: Прочитайте в интернете (гугле) описание, как конвертировать диск из MBR в GPT и наоборот (без потери данных на нем) через командную строку или Paragon Hard Disk Manager, которые есть в составе установщика Windows. Что делать, если автоматическая активация не сработала или слетела?Что делать, если автоматическая активация Windows 10 не сработала или слетела? И в БИОС не "вшит" лицензионный ключ?1 вариант. Можно активировать Windows вручную, нажав кнопку "Активировать Windows 10", запустив с флешки или из смонтированного ISO-образа файл "JINN\WinSetup\OEM\10_$OEM$\$$\Setup\Scripts\Activation\W10DigitalActivation.exe". 2 вариант. Можно активировать Windows вручную, запустив с флешки или скопировав на жесткий диск файл из смонтированного ISO-образа "JINN\WinSetup\OEM\$OEM$\$$\Setup\Scripts\Activation\AAct\AAct_x64.exe" (запускать напрямую из ISO-образа не следует!). Затем нажав кнопку "Активировать Windows" подождать, после завершения активации нажать в левом нижнем углу значек шестеренки, поставить галочку у "Создать задачу для активации Windows" и нажать "Применить". Если Вы будете устанавливать какой-то свой антивирус, то обязательно внести в исключения папку "C:\Windows\AAct_Tools". Если при использовании AAct, по какой-то причине выскакивают ошибки в процессе активации, то нажмите в левом нижнем углу значек шестеренки и выберите другой метод активации, например "Hook" и повторите активацию. Что делать, если автоматическая активация Office не сработала или слетела? Можно активировать Office вручную, запустив с флешки или скопировав на жесткий диск файл из смонтированного ISO-образа "JINN\WinSetup\OEM\$OEM$\$$\Setup\Scripts\Activation\AAct\AAct_x64.exe" (запускать напрямую из ISO-образа не следует!). Затем нажать в левом нижнем углу значек шестеренки и в разделе "Office ключи", нажать кнопку "Установить GVLK ключ" и подождать. Затем в левой части программы нажать кнопку "Активировать Office" и подождать. После завершения активации нажать в левом нижнем углу значек шестеренки, поставить галочку у "Создать задачу для активации Office" и нажать "Применить". Если Вы будете устанавливать какой-то свой антивирус, то обязательно внести в исключения папку "C:\Windows\AAct_Tools". Если при использовании AAct, по какой-то причине выскакивают ошибки в процессе активации, то нажмите в левом нижнем углу значек шестеренки и выберите другой метод активации, например "Hook" и повторите активацию. Появляется сообщение или ошибка, что панель управления Nvidia не установлена или отсутствуетПричина: Сейчас у вас установлены видеодрайверы без панели управления Nvidia.Решение: 1 способ: установить панель управления Nvidia из магазина приложений Microsoft Store. Если в Microsoft Store ошибки и ничего не качается, то убедитесь, что обновления Windows включены, а также через меню "Пуск" воспользуйтесь ярлыком "Обновления Windows - включить". 2 способ: загуглить: "расширенный поиск драйверов nvidia", скачать и установить с сайта Nvidia стандартный видеодрайвер, а не DCH. Не работает Microsoft Store, ошибка: "0x80004003" или не открывается меню "ПараметрыПричина: Возможно отключены обновления WindowsРешение: Убедитесь, что обновления Windows включены, а также через меню "Пуск" воспользуйтесь ярлыком "Обновления Windows - включить". Как обновить Windows 11 22H2 до 23H2?1) Убедиться, что обновления Windows включены/разрешены2) установить активационный пакет KB5027397 Как удалить EDGE и открыть Internet Explorer?Для открытия Internet Explorer используйте vbs-скрипт из этого архива.Можно скопировать его в "C:\Program Files\Internet Explorer", затем вынести на него ярлык на рабочий стол или в меню "Пуск", переименовать ярлык в "Internet Explorer" и установить в свойствах этого ярлыка красивый значок от "C:\Program Files\Internet Explorer\iexplore.exe". В этом же архиве есть cmd-скрипт на удаление EDGE. Не работает буфер обменаЕсли во время установки выбрали отключение "шпионских" функций, то перенастройте программу "ShutUp10" в меню "Пуск".Или примените этот твик реестра и перезагрузите ПК: Windows Registry Editor Version 5.00
[HKEY_LOCAL_MACHINE\SOFTWARE\Policies\Microsoft\Windows\System] "AllowClipboardHistory"=dword:00000001 "AllowCrossDeviceClipboard"=dword:00000001 Можно ли установить офис из этой сборки после установки Windows?Нельзя.Вы можете скачать отдельный дистрибутив офиса из другой раздачи и установить его. Можно ли выбрать, какие компоненты офиса установить? Можно ли удалить ненужные компоненты?Нельзя.Вы можете скачать отдельный дистрибутив офиса из другой раздачи и установить из него только нужные вам компоненты. Можно ли доустановить другие компоненты офиса (Visio и др)?Нельзя.Вы можете удалить установленный офис и скачать отдельный дистрибутив офиса из другой раздачи и установить из него нужные вам компоненты. Тормозит Windows 11 или долго открываются файлы?1-ое возможное решение -Включить Защитник Windows: - Параметры -> Конфиденциальность и защита -> Безопасность Windows -> Защита от вирусов и угроз -> Параметры защиты от вирусов и угроз -> Управление настройками -> Защита в реальном времени -> Включить. - Если в "Защита от вирусов и угроз" крутит шариками и не даёт там дальше никуда перейти, значит надо включить Защитника через ярлыки вкл/выкл в меню "Пуск" или запустить и включить в программе "C:\Program Files\DefenderControl\DefenderControl.exe" - Перезагружаем ПК и смотрим результат - тормозит как раньше или нет. 2-ое возможное решение - Отключить Защитник Windows: - Параметры -> Конфиденциальность и защита -> Безопасность Windows -> Защита от вирусов и угроз -> Параметры защиты от вирусов и угроз -> Управление настройками -> Защита в реальном времени -> Отключить. - Копируем из ISO-образа или флешки папку "JINN\WinSetup\OEM\10_$OEM$\$$\Setup\Scripts\Addons\DefenderControl" в "C:\Program Files", запускаем "C:\Program Files\DefenderControl\DefenderControl.exe" и отключаем Защитника через него. - Перезагружаем ПК и смотрим результат - тормозит как раньше или нет. 3-е возможное решение - Отключить "Защиту на основе репутации": - Параметры -> Конфиденциальность и защита -> Безопасность Windows -> Управление приложениями и браузером -> Защита на основе репутации -> Параметры защиты на основе репутации -> Отключаем всё - Перезагружаем ПК и смотрим результат - тормозит как раньше или нет. 4-ое возможное решение - Отключить "Интеллектуальное управление приложениями": - Параметры -> Конфиденциальность и защита -> Безопасность Windows -> Управление приложениями и браузером -> Интеллектуальное управление приложениями -> Параметры службы "Интеллектуальное управление приложениями" -> Ставим точку на "Выключить", соглашаемся с невозможностью включить обратно. - Перезагружаем ПК и смотрим результат - тормозит как раньше или нет. Во время установки была выбрана галочка отключения обновления Windows. Как включить обратно?В меню "Пуск" есть ярлыки включения и отключения обновлений Windows.Или можно запустить программу "C:\Program Files\StopUpdates10\StopUpdates10.exe" и перенастроить ее. Недоступны некоторые настройки. Выводится сообщение: "Некоторыми параметрами управляет ваша организацияВозможно во время установки вы выбрали:Отключение обновлений Windows - их можно включить обратно через ярлыки вкл/выкл обновлений в меню "Пуск". Отключение "шпионских функций" в Windows 10 - перенастройте программу ShutUp10 через ярлык в меню "Пуск". Применение набора твиков реестра - просмотрев все возможные reg-файлы в JINN\WinSetup\OEM\*$OEM$\$$\Setup\Scripts\Tweaks, нужно выяснить какой твик реестра мог отключить нужную вам опцию и применить "обратный" твик, который вернет значение по умолчанию. Не работает какая-то функция WindowsВозможно, во время установки вы выбрали какую-то дополнительную опцию (или изменили имя папки пользователя, его имя, имя компьютера или рабочей группы) и не представляли, что она может привести к такому эффекту. Если у вас есть возможность переустановить систему, то переустановите ее, выбрав в окне "дополнительных опций" кнопку "Установка без опций" или попробуйте оставить только галочку "Активация Windows" и нажать кнопку "Далее". Да, система будет установлена без опций, но зато можно будет выяснить, из-за опций перестала работать какая-то функция Windows или нет. Если выяснится, что это из-за галочек дополнительных опций, то попробуйте переустановить систему с разным набором включенных/выключенных опций и выяснить, какая именно опция вам не подходит. Выяснив это, можно будет попробовать либо полностью отказаться от этой опции установки или возможно как-то ее перенастроить до или после установки операционной системы.Не работает перетаскивание на панель задач в Windows 11Попробуйте включить контроль учетных записей и перезагрузить компьютер.После его запуска придётся некоторые программы, например "cmd", запускать от имени администратора вручную через правый клик мыши и контекстное меню с выбором этой опции. Почему это так криво работает? Это вопросы к Майкрософт... Настройка доступа к файлам и принтерам по SMB1 (SMB/SAMBA), а также удаленному рабочему столу (RDP)Ошибка: "Неверное имя пользователя или парольЕсли имя папки пользователя в "C:\Users" ("C:\Пользователи") отличается от отображаемого имени пользователя, например, имя папки может быть "C:\Users\user", т.е. имя папки пользователя "user", а отображаемое имя при включении компьютера, например, "Пользователь", то при подключении по SMB (доступ к файлам) и RDP (удаленный рабочий стол), попробуйте в качестве имени пользователя вводить имя папки в "C:\Users", т.е. вводить "user", а не "Пользователь".1 СпособВыполнить gpedit.msc. Затем "Конфигурация компьютера" => "Административные шаблоны" => "Сеть" => "Рабочая станция Lanman" => "Включить небезопасные гостевые входы" и выставить в положение "Включить" и нажать "ОК"[img">
][imghttps://b.radikal.ru/b07/2103/8d/f7ab39fdf202t.jpg[/img][img">
][imghttps://a.radikal.ru/a05/2103/de/d22bc21c5d9et.jpg[/img](За инструкцию спасибо пользователю cerber_38) 2 СпособПримените скрипт SMB1Protocol_enable из прикреплённого ниже архиваhttps://nnmclub.to/forum/download.php?id=1152254 (За скрипт спасибо пользователю sergeysvirid) 3 СпособСделать батник со следующим содержимым и выполнить его:powershell.exe -Command "Set-SmbServerConfiguration -EnableSMB1Protocol $true -Force"
powershell.exe -Command "Enable-WindowsOptionalFeature -Online -FeatureName smb1protocol" powershell.exe -Command "Enable-WindowsOptionalFeature -Online -FeatureName SMB1Protocol-Server" powershell.exe -Command "Enable-WindowsOptionalFeature -Online -FeatureName SMB1Protocol-Client" powershell.exe -Command "Set-SmbServerConfiguration -EnableSMB2Protocol $true -Force" powershell.exe -Command "Set-SmbClientConfiguration -EnableBandwidthThrottling 0 -EnableLargeMtu 1" Reg.exe add "HKLM\SOFTWARE\Policies\Microsoft\Windows\LanmanWorkstation" /v "AllowInsecureGuestAuth" /t REG_DWORD /d "0x1" /f Reg.exe add "HKLM\SOFTWARE\Microsoft\Windows\CurrentVersion\Component Based Servicing\Notifications\OptionalFeatures\SMB1Protocol" /v "Selection" /t REG_DWORD /d "0x1" /f Reg.exe add "HKLM\SOFTWARE\Microsoft\Windows\CurrentVersion\Component Based Servicing\Notifications\OptionalFeatures\SMB1Protocol-Client" /v "Selection" /t REG_DWORD /d "0x1" /f Reg.exe add "HKLM\SOFTWARE\Microsoft\Windows\CurrentVersion\Component Based Servicing\Notifications\OptionalFeatures\SMB1Protocol-Server" /v "Selection" /t REG_DWORD /d "0x1" /f netsh advfirewall firewall set rule group="Network Discovery" new enable=Yes netsh advfirewall firewall set rule group="File and Printer Sharing" new enable=Yes netsh firewall set service type=fileandprint mode=enable profile=all dism /online /norestart /enable-feature /featurename:SMB1Protocol reg add HKLM\SYSTEM\CurrentControlSet\Services\LanmanWorkstation\Parameters /v AllowInsecureGuestAuth /t reg_dword /d 00000001 /f Reg.exe add "HKLM\SOFTWARE\Policies\Microsoft\Windows\LanmanWorkstation" /v "AllowInsecureGuestAuth" /t REG_DWORD /d "0x1" /f reg add "HKEY_LOCAL_MACHINE\SYSTEM\CurrentControlSet\Services\Browser\Parameters" /v IsDomainMaster /t REG_SZ /d True /f reg add "HKEY_LOCAL_MACHINE\SYSTEM\CurrentControlSet\Services\Browser\Parameters" /v MaintainServerList /t REG_SZ /d Yes /f Reg.exe add "HKLM\SOFTWARE\Microsoft\Windows\CurrentVersion\Component Based Servicing\Notifications\OptionalFeatures\SMB1Protocol" /v "Selection" /t REG_DWORD /d "0x1" /f Reg.exe add "HKLM\SOFTWARE\Microsoft\Windows\CurrentVersion\Component Based Servicing\Notifications\OptionalFeatures\SMB1Protocol-Client" /v "Selection" /t REG_DWORD /d "0x1" /f Reg.exe add "HKLM\SOFTWARE\Microsoft\Windows\CurrentVersion\Component Based Servicing\Notifications\OptionalFeatures\SMB1Protocol-Server" /v "Selection" /t REG_DWORD /d "0x1" /f reg.exe add "HKLM\SYSTEM\CurrentControlSet\services\LanmanServer\Parameters" /v "SMB2" /t REG_DWORD /d "0" /f sc.exe config lanmanworkstation depend= bowser/mrxsmb10/nsi sc.exe config mrxsmb20 start= disabled @echo Checking SMBv1/v2 is enabled sc.exe qc lanmanworkstation pause Ошибка 0x80070035 или Не найден сетевой путьОшибка 0x80070035 или Не найден сетевой путь возникает из-за кривого компоента SMBv2. Нужно отключить SMB1 в панели управления и отключить еще и SMB2 такими командами (вводим по очереди с командной строки):reg.exe add "HKLM\SYSTEM\CurrentControlSet\services\LanmanServer\Parameters" /v "SMB2" /t REG_DWORD /d "0" /f sc.exe config lanmanworkstation depend= bowser/mrxsmb10/nsi sc.exe config mrxsmb20 start= disabled Теперь в сети остались только компьютеры с SMB 3. Проблемы с сетевым доступом должны исчезнуть. (Cпасибо пользователю AmadeusEvg) Ошибка 0x00000709. Отказано в доступе к принтеру по сетиОшибка появилась у владельцев Windows 11 после выхода крупного обновления 22H2. Microsoft перемудрила с безопасностью.Решение — разрешить пустые пароли на компьютере, к которому подключен принтер. Способ 1-й. Gpedit.msc --> Конфигурация компьютера --> Конфигурация Windows --> Параметры безопасности --> Локальные политики --> Параметры безопасности --> В правой колонке откройте «Учетные записи: разрешить использования пустых паролей только при консольном входе» --> поставьте точку напротив «Отключен» и нажмите «ОК» --> Перезагрузить компьютер или в командной строке с правами админа ввести gpupdate /force Способ 2-й. Regedit → HKEY_LOCAL_MACHINE \SYSTEM \CurrentControlSet \Control \Lsa. В разделе Lsa откройте параметр LimitBlankPasswordUse и измените его значение на 0. Перезагружаться не надо. За инструкцию спасибо пользователю loksior19 Не выключается компьютер, при выключении перезагружается, включается со второго раза или бесконечно крутит "шарикиМожно попробовать обновить БИОС, скачать обновления Windows, заодно подтянутся неустановленные драйверы, если такие есть.А также отключить "Быстрый запуск" в "Электропитании". Активация на Windows 10 прошла успешно, но в "Просмотре событий" много ошибок из источника "Microsoft-Windows-Security-SPPЭта ошибка возникает, если:1) система не активирована или 2) система активирована методом KMS38 Здесь как раз происходит активация с помощью W10DigitalActivation методом KMS38. Такие сообщения в "Просмотре событий" - это особенность работы этого активатора. Я даже уточнял это у Ратиборуса (разработчика этого активатора). Метод активации KMS38 в W10DigitalActivation лучше, чем активация AAct-ом потому, что после активации методом KMS38: 1) не остаётся в системе никаких активаторов. Нет файла активатора, а значит никакой антивирус не удалит его и лицензия не слетит. 2) активация сразу до 2038 года, а не на пол года 3) для активации не нужен интернет, в отличии от метода "HWID". Да, немного мусорит в логах событий, как-будто система не активирована. Если сильно не нравится это, то можете активировать другим методом: 1 способ: при наличии интернета запустить из ISO-образа "JINN\WinSetup\OEM\10_$OEM$\$$\Setup\Scripts\Activation\W10DigitalActivation.exe" и нажать "Активировать Windows", тогда получите цифровую лицензию HWID 2 способ: при отсутствии интернета активировать систему, сначала скопировав на ваш жесткий диск из ISO-образа "JINN\WinSetup\OEM\$OEM$\$$\Setup\Scripts\Activation\AAct\AAct_x64.exe", а потом запустив с него этот файл и произвести KMS-активацию. Компьютер не уходит в спящий режим или не выходит из него корректноПопробуйте установить/переустановить видеодрайверы, а также другие драйверыПеред переустановкой Windows рекомендуется запастись драйверами, где их взять?Драйверы можно взять:1) На официальном сайте/странице производителя вашей модели ноутбука 2) На официальном сайте/странице производителя вашей видеокарты или других комплектующих 3) Скачав обновления в Windows 10 и 11, загрузятся и неустановленные драйверы 4) Скачав драйверпак Snappy Driver Installer. Обратите внимание, что если время/трафик ограничены, то необязательно выкачивать все 30ГБ+, при скачивании торрента можно снять галочку с загрузки папки "drivers", однако выбрать внутри нее на загрузку необходимую категорию драйверов, например скачать только DP_WLAN-WiFi*.7z (это драйверы на Wi-Fi), затем установить на ноутбуке драйверы на Wi-Fi из этого драйвепака, а все остальные драйверы скачать через Центр Обновлений Windows или на официальном сайте/странице производителя вашей модели ноутбука. Если какой-то драйвер/устройство работает некорректно, то при переустановке драйвера, для более полной очистки системы от предыдущего драйвера, перед установкой нового драйвера рекомендуется удалять это устройство из "Диспетчера устройств", а также выставлять в окне удаления галочку о необходимости удаления драйвера и перезагружать ПК. Как установить Microsoft Store в Windows 10 LTSC?1-ый способКак установить Microsoft Store на LTSC (Магазин Майкрософт):1) убедиться, что включены обновления Windows 2) убедиться в наличии подключенного интернета 3) запустить командную строку от имени Администратора 4) ввести команду "wsreset -i" 5) нажать клавишу "Enter" 6) игнорировать ошибку, что программа ClipRenew.exe "не является внутренней или внешней командой..." 7) дождаться окончания процесса ~ +- 1 минута. 2-ой способ1) Запустить утилиту "Записать на флешку" из ISO-образа;2) нажать кнопку "О программе"; 3) открыть одну из ссылок, ведущую в облачное хранилище; 4) в папке "Дополнения" скачать одну из папок с Microsoft Store, соответствующей вашей версии Windows 10 (LTSB/LTSC); 5) из скачанной папки распаковать вложенный архив; 6) запустить от имени администартора файл "Add-Store.cmd"; 7) дождаться окончания установки Microsoft Store. Как объединить на одной флешке Windows 10 LTSC и LTSB? В установщике отображается только какая-то одна версияУстановщик Windows не предусмотрен для отображения сразу в одном окне и LTSC и LTSB. Для объединения их на одной флешке можно воспользоваться инструкцией из спойлера в шапке: "Как добавить свой Windows, Linux или ISO-образ:" -> "Как добавить свой дистрибутив Windows:" -> "1 способ. Для Windows 7/8/8.1/10, используя папку "JINN\WinSetup\User.Win":" вынеся тем самым LTSC или LTSB на отдельную кнопку в установщике.Компьютер не видит USB-флешкиВ некоторых случаях компьютер может перестать отображать USB-флешки в проводнике. Вот как это решить:Первая возможная причина: у вас стоит антивирус Avast. Решение: Убедитесь, что у Вас самая последняя версия Avast, а если это не так, то скачайте ее с официального сайта Avast, удалите старую версию и установите новую. Если это не помогло, то остается только удалить антивирус Avast. Вторая возможная причина: отключено автоматическое назначение букв дискам новых флешек. Решение: 1) Запустите командую строку от имени администратора 2) введите команду "diskpart" (все дальнейшие команды пишутся без кавычек) 3) введите команду "automount" 4) если у вас появилось сообщение: "Автоматическое подключение новых томов отключено.", то введите команду "automount enable" Как создать ISO-образ?1) Запустите утилиту "Записать на флешку";2) поставьте галочки напротив компонентов, которые желаете записать в ISO-образ; 3) поставьте галочку у "Создать ISO-образ"; 4) нажмите ниже кнопку "Создать ISO-образ"; 5) дождитесь окончания работы утилиты, а затем можно забирать готовый ISO-образ из папки, в которую вы указали сохранить создаваемый ISO-образ. Как добавить свой Windows, Linux или ISO-образ?Как добавить свой дистрибутив Windows?Есть два типа загрузчиков: 32-битный (x86) и 64-битный. С помощью 32-битного загрузчика можно установить как 32-битную операционную систему, так и 64-битную. Но 32-битный загрузчик не будет работать под UEFI. Под 64-битным загрузчиком можно установить только 64-битную операционную систему как под обычным BIOS так и под UEFI. Учтите это в дальнейшем.1 способ. Для Windows 7/8/8.1/10, используя папку "JINN\WinSetup\User.Win":Этим способом можно добавить неограниченное количество дистрибутивов операционных систем.1) Скопируйте в папку "JINN\WinSetup\User.Win" папку "sources" из нового/своего/другого образа Windows. 2) Переименуйте папку "JINN\WinSetup\User.Win\sources" так, как вы хотите чтобы называлась кнопка установки нового образа Windows (например, "Windows 7 by m0nkrus"). Если вам важно сэкономить место на флешке, то можно удалить все лишние файлы и папки из "JINN\WinSetup\User.Win\ИМЯ_ВАШЕЙ_ПАПКИ", кроме: "JINN\WinSetup\User.Win\ИМЯ_ВАШЕЙ_ПАПКИ\install.esd" "JINN\WinSetup\User.Win\ИМЯ_ВАШЕЙ_ПАПКИ\install.wim" "JINN\WinSetup\User.Win\ИМЯ_ВАШЕЙ_ПАПКИ\install*.swm" "JINN\WinSetup\User.Win\ИМЯ_ВАШЕЙ_ПАПКИ\autounattend.xml" "JINN\WinSetup\User.Win\ИМЯ_ВАШЕЙ_ПАПКИ\unattend.xml" "JINN\WinSetup\User.Win\ИМЯ_ВАШЕЙ_ПАПКИ\$OEM$" Каких-то из вышеперечисленных файлов и папок у вас может и не быть - это нормально. Далее вам нужно принять одно из решений: а) использовать папку "$OEM$" автора вашей сборки Windows, если она есть; б) использовать папки "$OEM$" Jinn'sLiveUSB, т.е. воспользоваться "дополнительными опциями установки", которые уже есть в Jinn'sLiveUSB. Если вы выбрали вариант "а", то наличие папки "JINN\WinSetup\User.Win\ИМЯ_ВАШЕЙ_ПАПКИ\$OEM$" будет достаточно. Но обязательно ознакомьтесь с примечанием ниже. Если вы выбрали вариант "б", то вам нужно будет воспользоваться файлом "oem.ini", скопировав его из папки "JINN\WinSetup\User.Win" в вашу папку "JINN\WinSetup\User.Win\ИМЯ_ВАШЕЙ_ПАПКИ" и отредактировать в нем параметр "oem=", прочитав внутри него инструкцию. Примечания: 1) из-за косяка Microsoft, настоятельно не рекомендуется пытаться устанавливать Windows 10 младше версии 1803, следующих версий: Enterprise, Education, SingleLanguage (не зависимо от параметра "oem"). А также БЕЗ указания параметра "oem=81", устанавливать Windows 8.1 этих же редакций. Иначе в процессе установки выскочит ошибка и установка просто даже не начнется 2) если вы используете вариант "а" из этой инструкции или пустое значение "oem=" в файле "oem.ini", то нужно учитывать, что устанавливаемая Windows может остаться без среды восстановления "Windows Recovery", если сборщик вашей Windows размещает WinRe.wim в boot.wim, а не в install.esd/wim 3) если вы используете значение "7", "81" или "10", то нужно учитывать, если вы хотите, чтобы среда восстановления "Windows Recovery" тоже была скопирована в устанавливаемую операционную систему, то на флешке необходимо наличие файлов "JINN\WinSetup\boot*.wim" соответствующей устанавливаемой Windows и указанному значению "oem"! 4) имена кнопок и их порядок отображения можно изменить в файле "JINN\WinSetup\config.ini" в блоке [ButtonName]. 2 способ. Для Windows 7/8/8.1/10 - копированием папки "sources":Этим способом можно добавить только один дистрибутив операционной системы.Не каждый дистрибутив Windows получится установить таким способом, может появиться ошибка в самом начале установки, о том, что какого-то драйвера не хватает (см. скриншот справа). В таком случае придется воспользоваться другим способом (попробуйте 4-ый способ) или найти другой дистрибутив Windows. Удалите папку заменяемой Windows (чтобы не занимало лишнее меcто то, что Вам не надо). 1) Скопируйте папку "sources" из Вашего дистрибутива Windows 7/8/8.1 в корень USB-накопителя; 2) Запустите установку Windows через пункт меню: Установка Windows -> Нажмите клавишу "TAB", чтобы перейти в нижнее меню и выберите там один из пунктов "Установка Windows 7-10" или Среды предустановки (PE-сборки) -> WinPE 2k10 Live -> Нажмите клавишу TAB, чтобы переместиться в нижнее меню и выберите там "Setup Windows Vista/7/8/8.1/10[sources\boot.wim]" или "... [sources\boot64.wim]" или DOS меню 2k10 Live -> BCD-меню 2k10 -> Нажмите клавишу TAB, чтобы переместиться в нижнее меню и выберите там "Setup Windows Vista/7/8/8.1/10[sources\boot.wim]" или "... [sources\boot64.wim]" или DOS меню 2k10 Live -> Установка Windows x86 или x64. 3 способ. Для Windows XP из образа WINXP1.ISO:Этим способом можно добавить три дистрибутива операционной системы.1) Скопируйте Ваш образ Windows XP в папку "2K10/GRUB4DOS/User.XP/"; 2) переименуйте Ваш образ в "WINXP1.ISO", если у Вас несколько образов, то соответсвенно переименуйте последующий в "WINXP2.ISO", следущий "WINXP3.ISO"; 3) дефрагментируйте образ с помощью утилиты "WinContig". Если образ дефрагментирован, будет использован прямой \n маппинг без загрузки образа в память (в противном случае понадобится не\n менее 1Гб ОЗУ); 4) загрузитесь с Вашего USB-накопителя и начните первый этап установки Windows XP через пункт меню: "DOS меню Мультизагрузочного 2k10 -> Установка Windows -> DOS-установка Windows XP/2003 из образов WinXP1(2,3).iso -> Установка из образа WINXP1.ISO - первый этап". Можно установить как с помощью "WinVblock", так и спомощью "FiraDisk". 5) после первой перезагрузки во время установки, нужно загрузиться с USB-накопителя и продолжить установку через пункт меню второго этапа. 4 способ. Для любой Windows с помощью WinNtSetup:Этим способом можно добавить неограниченное количество дистрибутивов операционной системы.Удалите папку заменяемой Windows (чтобы не занимало лишнее меcто то, что Вам не надо). Установка с помощью WinNTsetup (есть в 2k10 Live). Утилита позволяет устанавливать весь спектр Windows от 2000 до 10 под любой из сборок. Инсталяционный пакет можно скопировать в любую папку, либо использовать монтирование образа диска (ПКМ на установочном образе, монтировать с помощью ImDisk). 1) Выбрать ОС для установки (семейство ХР или Vista/7/8.1/10). 2) Выбрать образ диска (ПКМ), этот образ будет смонтирован в виртуальный CDRom (образ виртуалится только только под сборками!, в обычной ОС недоступно без ImDisk). 3) Выбрать установочный архив (для 7 и 8.1 - файл install.wim или install.esd, для XP - каталог с папкой I386 /или букву смонтированного образа инсталяхи/). 4) Выбрать диск, на который будет установлен загрузчик и ОС. 5) Убедиться, что диск подготовлен, т.е., раздел является первичным (зелёный флажок BootFlag), активным (флажки MBR и BootMGR PBR). Если раздел не первичный, установка на него загрузчика (и ОС ХР) невозможна - меняем тип раздела в менеджере дисков (а ещё лучше - удаляем старый и создаём по-новой первичный/активный раздел). Изменить MBR и PBR под требуемую ОС (NTLDR для XP и BOOTMGR под Vista/7) можно с помощью BootIce (вызывается кнопочкой вверху справа - помечена В). Т.е., все три флажка должны быть зелёными - только в этом случае установленная ОС сможет загружаться (если не используется менеджер ОС). 6) Системный форматировщик диска (если нужно просто затереть все данные или изменить файловую систему) - по желанию. 7) Диск, на который будут временно скопированы установочные файлы (рекомендуется тот же, что и в п.4). После установки ОС они будут удалены. (В новых версиях программы этого пункта меню нет) 8) Выбираем редакцию ОС. 9) Обязательно отмечаем галочкой и выбираем букву системного диска (рекомендуется C:!). 10) Если нужны/имеются доп.драйвера, отмечаем, указываем папку с дровами. 11) Твики системы - их немного, но самые полезные присутствуют. Рекомендую заглянуть. 12) Погнали наши городских... Попить чай толком не получится - установка довольно быстро заканчивается (для ХР - минута/две, для 7-ки - чуть дольше). 13) Перезагружаемся с родного винта, если всё нормально - запустится второй этап установки. Если нет - загружаем сборку, проверяем состояние в MBR/PBR (т.е., см. п.5, обычно именно тут у начинающих проблемы). Исправляем с помощью BootIce загрузку, переустанавливать не нужно (зелёные стрелочки для семейства ХР, красные - 7-ка). Рекомендую всем любителям классической установки Windows именно этот способ, как самый простой, быстрый и удобный. А также этот способ очень удобен на старых/глючных ПК, где предзагрузка WinPE для установки Windows идёт очень медленно и по USB 1.2 - можно быстро загрузить любой WinPE из Мультизагрузочного 2k10 в Native режиме и воспользоваться этой утилитой. 5 способ. Для Windows 7/8/8.1/10 с помощью программ в WinPE 2k10-меню "Установка Windows":Этим способом можно добавить неограниченное количество дистрибутивов операционной системы.78Setup ( установка Windows 7/8/8.1/10, http://usbtor.ru/viewtopic.php?t=149 ) WinSetup2k10 ( установка Windows 7/8/8.1/10, http://usbtor.ru/viewtopic.php?p=2632 ) 6 способ. Для любой Windows - разворачивание из образа. Ваши программы и настройки уже будут в системе:Этим способом можно добавить неограниченное количество дополнительных дистрибутивов операционной системы.Этим способом пользуются преимущественно администраторы - разворачивание из образа. Суть проста: на чистый раздел/диск устанавливаем винду, необходимые программы, настраиваем по вкусу, активируем, патчим, обновляем винду. Драйвера лучше не устанавливать вообще (кроме сети для обновления). Делаем образ, благо программ для создания и разворачивания образов винды в сборке хватает. Большинство использует продукцию Acronis, которая позволяет с помощью функции Universal Restore развернуть винду на любое железо. Однако, это не обязательно! Вполне можно после установки винды и программ загрузиться под сборкой, запустить Paragon HDM и "сбросить" привязку к железу (Мастера->Р2Р настройка ОС) - функция "Adaptive Restore". После этого можно делать образ даже Ghost-ом и он загрузится на любом железе (кроме AHCI-режимов винта, там нужна интеграция драйвера в образ). Можно делать и наоборот: развернуть неподготовленный образ, а потом "отучить" его от старого железа с помощью Парагона (таким образом можно даже добавить драйвера для AHCI-режимов). Если после разворачивания винда не загружается, нужно просто подправить загрузочную запись MBR/PBR с помощью BootIce. Любители "чистой" установки могут делать образ после первого текстового этапа установки (2000/ХР/2003), отвязка от железа не понадобится, после разворачивания такого образа нужно будеть лишь закончить установку. Перед созданием образа не забывайте удалить файл подкачки/гибернации, почистить ТЕМР-а, удалить папки Recycled и System Volume Information. Эти простые методы позволят сильно уменьшить размер образа (например, у меня ХР/sp3 с обновлениями, офисом, гляделками/плеерами и файл-менеджерами занимает 1.4Гб). Как добавить свой дистрибутив Linux?Инструкция от пользователя cerber_38:Может кто подскажет, как добавлять дистрибутивы в папки Jinn'sLiveUSB 10.3\Components\JINN\Linux?
далее пошёл в \JINN\data\ и отредактировал menu.lst, добавил записи для запуска образов iftitle [if exist /JINN/Linux/Debian-I386/install.386/initrd.gz] Debian 11.6.0
kernel /JINN/Linux/Debian-I386/install.386/vmlinuz vga=788 --- quiet initrd /JINN/Linux/Debian-I386/install.386/initrd.gz iftitle [if exist /JINN/Linux/Debian-AMD64/install.amd/initrd.gz] Debian 11.6.0 amd64 kernel /JINN/Linux/Debian-AMD64/install.amd/vmlinuz vga=788 --- quiet initrd /JINN/Linux/Debian-AMD64/install.amd/initrd.gz /JINN/Linux/Debian-I386/ и /JINN/Linux/Debian-AMD64/ - это пути по которым находятся образы Debian install.386 и install.amd - это папки в которых находится само ядро install.386 - это x86 install.amd - x86_64, аля x64 , далее, так как я использую текстовый режим установки, не графический и тем более сетевой установщик, я отредактировал записи автора, и убрал параметр desktop=xfce, так как мне он не нужен, и графическая среда будет выбираться во время установки, если же вы хотите использовать графический режим, дабы работать мышкой было удобнее, то запись будет выглядеть, примерно как у автора, а то есть, после указания папки с ядром, мы дописываем gtk/, то есть графический режим, и записи будут выглядеть немного иначе, вот так iftitle [if exist /JINN/Linux/Debian-I386/install.386/gtk/initrd.gz] Debian 11.6.0 Grafik
kernel /JINN/Linux/Debian-I386/install.386/vmlinuz vga=788 --- quiet initrd /JINN/Linux/Debian-I386/install.386/gtk/initrd.gz iftitle [if exist /JINN/Linux/Debian-AMD64/install.amd/gtk/initrd.gz] Debian 11.6.0 amd64 Grafik kernel /JINN/Linux/Debian-AMD64/install.amd/vmlinuz vga=788 --- quiet initrd /JINN/Linux/Debian-AMD64/install.amd/gtk/initrd.gz alt+ctrl+f2, у мня запросило подтвердить запуск консоли нажав enter, проделав я попал в консоль, и начал поочерёдно вводить команды, в начале проверил, под каким ид у меня флешка blkid
далее создал директорию cdrom mkdir /cdrom
mount -t vfat /dev/sdc1 /media
mount --bind /media/jinn/linux/Debian-amd64/ /cdrom
mount --bind /media/jinn/linux/Debian-i386/ /cdrom
а указать конкретное имя папки, в моём случае Debian-amd64 затем вернулся назад к установщику набором комбинации alt+ctrl+f1 выбрал язык, затем успешно прошла проверка диска, проверка и настройка сетевой карты, и далее пошла обычная настройка пользователя и выбор диска, на этом всё, выбор и установку других систем делать не стал, дабы место на носителе ограничено Инструкция от пользователя victorinovich:для Ubuntu-based Live дистрибутивов:1. Образ iso положить в любую папку на USB-накопителе 2. Извлечь из него два файла (vmlinuz или vmlinuz.efi или vmlinuz-x86_64 и initrd.lz или initramfs-x86_64.img) и положить рядом 3. Добавить в любой из LST файлов (например, в 2k10.lst, а лучше создать отдельный файл, например, Linux.lst) следующие строки (пример для Xubuntu 14.04) title Xubuntu 14.04 live kernel /2k10/Linux/xubuntu1404/vmlinuz.efi iso-scan/filename=/2k10/Linux/xubuntu1404/xubuntu-14.04-desktop-amd64.iso boot=casper initrd=/2k10/Linux/xubuntu1404/initrd.lz locale=ru_RU quiet splash -- initrd /2k10/Linux/xubuntu1404/initrd.lz 4. Пути поменять на свои. Попробовать инструкцию "Как добавить свой ISO-образ?" Как добавить свой ISO-образ?1) Скопируйте ваш ISO-образ в папку "\2k10\User.Image";2) переименуйте ваш ISO-образ так, чтобы не было пробелов и русских букв в имени файла; 3) дефрагментируйте ваш ISO-образ, например, с помощью WinContig; 4) нужный пункт меню для загрузки появится в "DOS меню Мультизагрузочного 2k10" -> "Авто-меню запуска образов из 2k10/User.Image". Дополнительную информацию читайте в файле "\2k10\User.Image\read.txt". Внимание! Не все образы могут работать при таком добавлении! Если вы добавляете образ Windows XP или новее, то образ необходимо интегрирвоать FiraDisk-драйвер, иначе на этапе разметки диска появится ошибка, что не найден драйвер. Подробнее о FiraDisk можно почитать тут, но лучше для добавления своей Windows воспользуйтесь первым способом добавления своей Windows из спойлера выше. Как добавить/обновить сборку Сергея Стрельца?Как добавить сборку Сергея Стрельца:Чтобы добавить сборку Сергея Стрельца к Jinn'sLiveUSB, скачайте сборку Стрельца, извлеките из его образа папку SSTR в папку "Components" Jinn'sLiveUSB и запишите выбранные компоненты с помощью программы "Записать на флешку".Обратите внимание, что поддерживается добавление только русской версии сборки Сергея Стрельца, английская версия не поддерживается! Как обновить сборку Сергея Стрельца?Чтобы обновить сборку Сергея Стрельца в Jinn'sLiveUSB, удалите предыдущую папку "SSTR" с Вашего USB-накопителя и скопируйте на ее место аналогичную из более свежего образа Сергея Стрельца.Как добавить автоустановку драйверов и программ?Предупреждение:ВНИМАНИЕ! Способ установки драйверов и программ, описанный ниже, рискованный, установка "универсальных" драйверов из драйверпаков (Snappy Driver Installer/SamDrivers) может привести к "синему экрану смерти" (BSOD), а также установка программ в тихом режиме из репаков (MInstAll), может привести к неожиданным последствиям! Рекомендуется устанавливать драйвера, предварительно скачав их с официального сайта производителя вашего ПК/ноутбука, конкретно под вашу модель ПК/ноутбука и операционную систему.Устанавливая драйвера и программы нестандартным способом, вы берете все риски и последствия на себя! И не надо обсуждать в этой теме последствия ваших экспериментов! Если вы согласны со всем вышеописанным, понимаете и принимаете все последствия, в том числе подтверждаете, что вы не хотите выкачивать официальные драйвера и программы, и при этом не будете потом спрашивать, а почему у вас синий экран после установки драйверов, тормозит компьютер или другие непредвиденные последствия, то можете приступать выполнять нижеописанные действия, но не забывайте о рисках!!! Автоустановка драйверов и программ происходит прямо с флешки с Jinn'sLiveUSB, поэтому если вы ее вытаскивали в процессе установки, то перед первым запуском рабочем стола, после начала установки Windows, флешка с Jinn'sLiveUSB, драйверами и/или программами уже должна быть вставлена в компьютер. Автоустановка драйверов:Для автоустановки драйверов после установки Windows 7, 8.1 и 10, вам необходимо:1) скачать Snappy Driver Installer Origin или Snappy Driver Installer или SamDrivers на ваше усмотрение. 2) создать папку "JINN\Drivers" на флешке с Jinn'sLiveUSB и скопировать содержимое раздачи драйверпака, распаковав его из ISO-образа (если это необходимо) в эту папку таким образом, чтобы сохранялась следующая структура папок: "JINN\Drivers\drivers\" "JINN\Drivers\indexes\" "JINN\Drivers\tools\" "JINN\Drivers\*SDI*.exe" После установки Windows появится окно драйверпака, автоматически установит только отсутствующие драйвера (обновляться ничего не будет) и через несколько секунд произойдет перезагрузка компьютера. Примечание: вы можете задать свой путь до папки с драйверпаком и свои параметры их запуска в файле "JINN\WinSetup\config.ini". Можно запустить любой exe-файл (любой драйверпак), главное указать его расположение и параметры запуска. Автоустановка программ:Для автоустановки программ после установки Windows 7, 8.1 и 10, вам необходимо:1) скачать MInstAll 2) скопировать папку MInstAll в папку "JINN" на вашей флешке, таким образом, чтобы путь до файла "MInst.exe" был "JINN\MInstAll\MInst.exe" 3) запустите "JINN\MInstAll\MInst.exe" с флешки, выделите в профиле по умолчанию программы, которые будут установлены по умолчанию. По желанию, вы можете удалить вообще все программы из MInstAll, оставить только "JINN\MInstAll\MInst.exe" и дальше самостоятельно добавить только нужные вам программы. А также вы можете взять для основы или примера MInstAll (примерно на 500Мб), в котором на мой субъективный взгляд, уже есть основной набор программ, который нужен для установки большинству пользователей. Этот MInstAll вы можете скачать с Google Drive, Mail.Ru Облака или Яндекс Диска на ваш выбор. После установки Windows и первой перезагрузки ПК, запустится автоустановка программ из MInstAll. Примечание: вы можете задать свой путь до папки с программами и свои параметры их запуска в файле "JINN\WinSetup\config.ini". Можно запустить любой exe-файл (любой набор с программами), главное указать его расположение и параметры запуска. Образ Acronis True Image с StartIsBack и ошибкой: "hold escape key to prevent StartIsBack from loadingПользователь "nick23100" сообщил, что при переносе установленной системы с помощью Acronis True Image с StartIsBack ("Меню "Пуск" как в "Windows 7"), может приводить к ошибке: "hold escape key to prevent StartIsBack from loading" на развернутой системе.Перед созданием образа Acronis True Image рекомендуется удалить StartIsBack и устанавливать его на уже развернутую систему. Иногда полезные возможности:История версий:Jinn'sLiveUSB 11.2.1:- исправлена ошибка запуска Access, Publisher, Outlook и OneNote в некоторых редакциях Windows 11. Jinn'sLiveUSB 11.2: - добавлены обновления Windows 11 22H2 по 10.2023 (22621.2428); - добавлены обновления Windows 10 22H2 по 10.2023 (19045.3570); - добавлены обновления Windows 10 Enterprise LTSC 21H2 по 10.2023 (19044.3570); - добавлены обновления Windows 8.1 по 07.2023; - добавлены обновления Windows 7 по 10.2023; - обычные редакции Windows 10 объединены с Lite-редакциями в едином esd-образе; - обычные редакции Windows 11 объединены с Lite-редакциями в едином esd-образе; - обновлен Microsoft Store и версии всех UWP-приложений; - размер esd-образа Windows 10 стал превышать 4ГБ. Решено записывать его и прочие компоненты на флешку с NTFS и поддержкой UEFI Secure Boot, а не делить esd-образ на несколько частей; - добавлена возможность переназначать наборы закрепленных плиток/ярлыков в меню "Пуск" Windows 10 и 11, через внешние файлы-шаблоны StartMenu-Layout*; - в Windows 10 и 11 изменен предустановленный шаблон закрепленных плиток/ярлыков - в обычных редакциях он максимально близок к стандартному, а в Lite-редакциях сильно сокращён/убран; - возвращен обычный Paint в Lite-редакциях Windows 11; - возвращен компонент OneDrive Windows 10 и 11. Но его автоустановка в системе отключена; - возвращен Desktop App Installer в Lite-редакциях Windows 10 и 11, чтобы была возможность устанавливать оффлайновые пакеты UWP-приложений, без установки Microsoft Store; - в Windows 10 добавлены кодеки AV1, MPEG2, HEVC и RawImage; - в Windows 11 добавлены кодеки AV1 и MPEG2; - в Lite-редакциях Windows 10 и 11 в меню "Пуск" вынесен ярлык на vbs-скрипт для запуска Internet Explorer; - в Windows 10 и 11 обновлен Microsoft Office 2021 до версии v2308 (16.0.16731.20234); - в Windows 10 и 11 обновлены библиотеки Microsoft Visual C++ Redistributable Package; - обновлен активатор AAct до версии 4.3.1; - обновлен активатор W10 Digital Activation до версии 1.5.0; - обновлен Microsoft Edge до версии 114.0.1823.51; - обновлен StartBack (StartIsBack/StartAllBack) AIO до версии 1.0.83; - к файлам Jinn2USB.exe ("Записать на флешку.exe"), JinnShell*.exe, TaskStarter*.exe, AutoInst*.exe, starter*.exe и "Сменить загрузчик флешки.exe" добавлены цифровые подписи на основе самоподписанного сертификата. Jinn2USB 4.3.1: - добавлена поддержка записи флешки в NTFS с поддержкой UEFI Secure Boot; - небольшие правки в интерфейсе. Jinn'sLiveUSB 11.1.1: - исправлено отсутствие Visual C++ Redistributable в Windows 10x64; - исправлена работа автоматической установки драйверов при нажатии на ссылку "Установить драйверы" в среде установки Windows; - обновлен StartBack (StartIsBack/StartAllBack) AIO до версии 1.0.78. Jinn'sLiveUSB 11.1: - добавлены обновления Windows 11 22H2 по 06.2023 (22621.1848); - добавлены обновления Windows 10 22H2 по 06.2023 (19045.3086); - добавлены обновления Windows 10 Enterprise LTSC 21H2 по 06.2023 (19044.3086); - добавлены обновления Windows 8.1 по 06.2023; - добавлены обновления Windows 7 по 06.2023; - в Windows 10 и 11 обновлен Microsoft Office 2021 до версии v2305 (16.0.16501.20210); - Microsoft Office х86 заменен на x64-версию в Windows 10x64 и 11x64; - добавлена возможность выбора между ручным и автоматическим запуском драйверпака при нажатии на ссылку "Установить драйверы" в среде установки Windows; - обновлены USB3-NVME-драйверы, используемые в драйверпаке для среды установки Windows; - возобновлена возможность запускать экранного диктора в среде установки Windows 10 и 11; - добавлена возможность прописывать запуск своих программ предустановленным кнопкам в среде установки Windows, используя файл config.ini; - в Windows 10 LTSC активировано стандартное средство просмотра фотографий и назначено обозревателем для изображений по умолчанию; - в Windows 10 и 11 изменен список удаленных UWP-приложений (большая часть приложений не удалена, а оставлена), подробнее в описании под спойлером "Удалено"; - обновлены версии всех UWP-приложений; - обновлен Microsoft Edge до версии 114.0.1823.51; - обновлен StartBack (StartIsBack/StartAllBack) AIO до версии 1.0.77; - в Windows 10 и 11 обновлены библиотеки Microsoft Visual C++ Redistributable Package; - обновлен ключ Dr.Web в 2k10 для успешной работы его обновлений; - возвращена предыдущая версия Acronis Disk Director; - возвращена предыдущая версия Paragon Hard Disk Manager; - заменена версия AIDA64; - обновлен SmartFix до версии 2.4.10; - различные мелкие визуальные правки в установщике Windows. Jinn'sLiveUSB 11.0.1: - исправлено отсутствие Microsoft Office в Windows 10x86. Jinn'sLiveUSB 11: - добавлены обновления Windows 11 22H2 по 04.2023 (22621.1555); - добавлены обновления Windows 10 22H2 по 04.2023 (19045.2846); - добавлены обновления Windows 10 Enterprise LTSC 21H2 по 04.2023 (19044.2846); - добавлены обновления Windows 8.1 по 04.2023; - добавлены обновления Windows 7 по 04.2023; - из Windows 8.1, 10 и 11 удалена часть UWP-плиточных приложений и OneDrive (Подробности в описании, под спойлерами "Удалено"); - в Windows 10 из стандартного меню "Пуск" откреплены все плиточные ярлыки приложений, которые находились справа; - обновлен Microsoft Office в Windows 10 и 11 до версии 16.0.16227.20280; - обновлены библиотеки Microsoft Visual C++ Redistributable Package в Windows 7, 8.1, 10 и 11 до версии 14.36.32522; - добавлена опция отключения "Smart App Control" перед установкой Windows 11; - пакет Microsoft Office Windows 8.1 вынесен в отдельный файл; - добавлены различные проверки некоторых файлов, которые могли удалить или повредить антивирусы; - добавлена проверка успешности распаковки пакета Microsoft Office; - перенастроен интерфейс установщика Windows, теперь он должен быть крупнее на некоторых конфигурациях ПК/ноутбуков; - в Windows 10 и 11 по умолчанию сразу доступен стандартный/классический "Просмотр фотографий Windows"; - перенастроен ShutUp10 так, чтобы отображалась история введенных команд в меню "Выполнить" по "Win-R"; - в Windows 11 добавлена модификация, убирающая сообщение "Требования к системе не выполнены", если система установлена на неподдерживаемые или неподходящие компьютеры; - исправлен запуск RunScanner в установщике Windows; - обновлен Acronis Disk Director до версии 12.5; - обновлен Autoruns до версии 13.94; - обновлен Paragon Hard Disk Manager до версии 15 SP5 (10.1.25.1137); - обновлен SmartFix до версии 2.4.8; - обновлен WinNtSetup до версии 5.3/4.2.5; - обновлен AIDA64 до версии 6.88.6400 Extreme; - обновлен Hard Disk Sentinel до версии 6.10 PRO; - убрано автоматическое восстановление галочки установки офиса при смене редакции Windows. Jinn2USB 4.1: - добавлена поддержка записи WinPE11 от Сергея Стрельца; - перенесен чекбокс "Показать все диски"; - добавлено улучшенное определение USB устройств без галочки "Показать все диски"; - добавлено окно выбора расположения файлов проекта, если утилита запущена из неправильного расположения; - различные мелкие визуальные правки. |
Текущее время: 12-Май 14:18
Часовой пояс: UTC + 3
|
Вы не можете начинать темы
Вы не можете отвечать на сообщения Вы не можете редактировать свои сообщения Вы не можете удалять свои сообщения Вы не можете голосовать в опросах Вы не можете прикреплять файлы к сообщениям Вы не можете скачивать файлы |
!ВНИМАНИЕ!
Сайт не предоставляет электронные версии произведений, а занимается лишь коллекционированием и каталогизацией ссылок, присылаемых и публикуемых на форуме нашими читателями. Если вы являетесь правообладателем какого-либо представленного материала и не желаете, чтобы ссылка на него находилась в нашем каталоге, свяжитесь с нами, и мы незамедлительно удалим ее. Файлы для обмена на трекере предоставлены пользователями сайта, и администрация не несет ответственности за их содержание. Просьба не заливать файлы, защищенные авторскими правами, а также файлы нелегального содержания!



 Вверх
Вверх