|
|
--Windows 11 Insider Preview 22H2 Build 22494.1000 + FIX [En-Ru]--
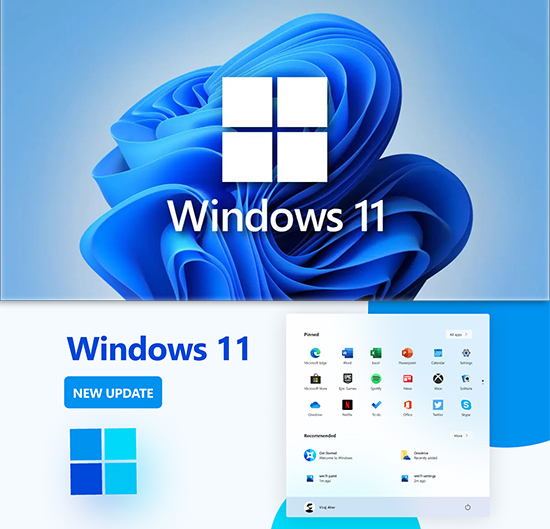
Дата выпуска: 2021-11-03 Версия: 22H2 Build 22494.1000 + FIX Разработчик: Microsoft Сайт разработчика: https://www.microsoft.com/ru-ru/windows/windows-11 Разрядность: 64-bit Язык интерфейса:  Английский / Английский / Русский РусскийТаблэтка: требуется, но отсутствует Системные требования: Процессор: не менее двух ядер с тактовой частотой не менее 1 гигагерца (ГГц) на совместимом 64-битном процессоре или Системе на кристалле (SoC). ОЗУ: 4 ГБ и больше (в сборке FIX 2 ГБ и больше). Хранилище: устройство хранения на 64 ГБ или больше. Системная прошивка: UEFI, с поддержкой безопасной загрузки (Secure Boot) (в сборке FIX отсутствует). TPM: доверенный платформенный модуль (TPM) версия 2.0 (в сборке FIX отсутствует). Графический адаптер: графический адаптер, совместимый с DirectX 12 / WDDM 2.x. Дисплей: > 9 дюймов с разрешением HD (720p). Интернет-соединение: для установки Windows 11 домашняя требуется учетная запись Майкрософт и подключение к Интернету. Описание: Новая тестовая сборка Windows 11 Insider Preview Build 22494 (rs_prerelease), предназначенная для участников программы Windows Insider на канале обновления Dev. Образы сделаны с помощью оригинальных файлов UUP на сервисе UUP Dump. Интегрированы обновления по 03 ноября 2021 года. В сборках нет никаких изменений и ничего не вырезано! 22494.1000.211029-1421.RS_PRERELEASE_CLIENTMULTI_X64FRE_EN-USЯзык интерфейса: Английский (США)Доступные редакции: Windows 11 Home Windows 11 Home N Windows 11 Pro Windows 11 Pro N Windows 11 Enterprise Windows 11 Education Windows 11 Pro Education Windows 11 Pro for Workstations Windows 11 Enterprise N Windows 11 Education N Windows 11 Pro Education N Windows 11 Pro N for Workstations Windows 11 Home Single Language Windows 11 Enterprise multi-session Windows 11 loT Enterprise Особенности сборки: install.wim сжат в install.esd для уменьшения размера образа Контрольные суммы образа: CRC32: 44BD554D MD5: F04A9357EE51BB89B058EC89B766C08C SHA-1: 0271A54AF5B276B255BD3F6BCF7097D443C08A87 22494.1000.211029-1421.RS_PRERELEASE_CLIENTMULTI_X64FRE_EN-US_FIXЯзык интерфейса: Английский (США)Доступные редакции: Windows 11 Home Windows 11 Home N Windows 11 Pro Windows 11 Pro N Windows 11 Enterprise Windows 11 Education Windows 11 Pro Education Windows 11 Pro for Workstations Windows 11 Enterprise N Windows 11 Education N Windows 11 Pro Education N Windows 11 Pro N for Workstations Windows 11 Home Single Language Windows 11 Enterprise multi-session Windows 11 loT Enterprise Особенности сборки: 1. install.wim сжат в install.esd для уменьшения размера образа; 2. Пропатченный образ (установщик от Windows 10) с обходом системных требований (у кого отсутствует поддержка TPM 2.0, Secure Boot и UEFI). Контрольные суммы образа: CRC32: F96E576A MD5: 1B28B026111273C8F8E5A29821CB83E8 SHA-1: 76D44E1D8119886038DD7F7F645B912C7D4BC834 22494.1000.211029-1421.RS_PRERELEASE_CLIENTMULTI_X64FRE_RU-RUЯзык интерфейса: РусскийДоступные редакции: Windows 11 Домашняя Windows 11 Pro Windows 11 Enterprise Windows 11 Education Windows 11 Pro Education Windows 11 Pro for Workstations Windows 11 Home Single Language Windows 11 Enterprise multi-session Windows 11 loT Enterprise Особенности сборки: install.wim сжат в install.esd для уменьшения размера образа Контрольные суммы образа: CRC32: CDFA842A MD5: 392269FECC3AB68ADA01DEBE473C5016 SHA-1: AE867E4B048365AFCA5C8CC9AF7F26A29F8F08BD 22494.1000.211029-1421.RS_PRERELEASE_CLIENTMULTI_X64FRE_RU-RU_FIXЯзык интерфейса: РусскийДоступные редакции: Windows 11 Домашняя Windows 11 Pro Windows 11 Enterprise Windows 11 Education Windows 11 Pro Education Windows 11 Pro for Workstations Windows 11 Home Single Language Windows 11 Enterprise multi-session Windows 11 loT Enterprise Особенности сборки: 1. install.wim сжат в install.esd для уменьшения размера образа; 2. Пропатченный образ (установщик от Windows 10) с обходом системных требований (у кого отсутствует поддержка TPM 2.0, Secure Boot и UEFI). Контрольные суммы образа: CRC32: E417F63D MD5: 99BA5D9932EEAB759D83FF4E9782DF5E SHA-1: 91565B713582259CFDF37AACA3FBECD39A3D3D0C Информация о канале обновления Dev для участников программы Windows InsiderНомера сборок в Dev Channel выше, чем у предварительных сборок Windows 11 в Beta Channel, потому что Microsoft вернула Dev Channel к получению сборок из активной ветки разработки (RS_PRERELEASE). Это означает, что сборки, выпущенные в Dev Channel, больше не соответствуют возможностям Windows 11, которые будут выпущены для клиентов 5 октября.Эти сборки относятся к самому раннему этапу нового цикла разработки с последним кодом, находящимся в разработке, от инженеров Microsoft. Это не всегда стабильные сборки, и иногда вы можете столкнуться с проблемами, которые блокируют ключевые действия или требуют обходных путей во время работы в Dev Channel. Обязательно ознакомьтесь с известными проблемами, перечисленными в постах в блоге, поскольку Microsoft документирует многие из этих проблем с каждой сборкой. Эти сборки также не соответствуют конкретному релизу. Новые функции и улучшения ОС из этих сборок могут появиться в будущих релизах Windows, когда они будут готовы, и Microsoft может предоставить их в виде полных обновлений ОС или обслуживающих релизов. Вы не видите какие-либо функции, перечисленные в этой сборке? Проверьте настройки Windows Insider, чтобы убедиться, что вы находитесь в Dev Channel. Водяной знак на рабочем столе, который вы видите в правом нижнем углу рабочего стола, является нормальным для этих предварительных сборок. Подробное описание изменений в Windows 11 build 22494.1000Общая информация• Microsoft начинает развертывать возможность отключения и включения микрофона на панели задач, начиная с Microsoft Teams; • Эта сборка включает хороший набор исправлений для некоторых серьезных ошибок, но также добавляет несколько известных проблем. Прочтите разделы об исправлениях и известных проблемах ниже! Что нового в сборке 22494 Легко отключайте и включайте микрофон прямо с панели задач во время вызова Microsoft Teams Больше не будет неловких и смущающих моментов, когда вы забываете отключить или выключить микрофон. Начиная с Microsoft Teams сегодня, иконка микрофона автоматически добавляется на панель задач, когда вы активно участвуете в вызове. Вы можете видеть состояние звука вызова, какое приложение обращается к вашему микрофону, а также быстро отключить или выключить звук вызова в любое время. Когда вы присоединяетесь к собранию, на панели задач сразу же появляется следующая иконка. Иконка будет присутствовать во время вашего вызова, поэтому она всегда доступна, независимо от того, сколько окон вы открыли на экране. Microsoft начинает развертывать этот опыт для подмножества инсайдеров Windows с установленным Microsoft Teams для работы или учебы и будет постепенно расширять его. Это означает, что не все сразу увидят это в своих вызовах в Teams. Microsoft планирует перенести это в приложение Чат на базе Microsoft Teams (Microsoft Teams for home) позже. Другие коммуникационные приложения также могут добавить эту возможность в свои приложения. Возможность включения или выключения звука вашего вызова применима только к вашему текущему вызову. Теперь вы можете уверенно и легко общаться и сотрудничать, используя новую функцию отключения звука при вызове в Windows 11. Microsoft планирует включить эту функцию для всех клиентов Windows 11 в будущем обновлении обслуживания. * Доступность функций и приложений зависит от региона. Изменения и улучшения • Microsoft пробует показывать группы привязки в ALT + TAB и в представлении задач с некоторыми инсайдерами Windows, точно так же, когда вы наводите курсор мыши на приложения на панели задач и видите их там. Пока это доступно не всем инсайдерам, поскольку Microsoft планирует отслеживать отзывы и оценивать их результаты, прежде чем развертывать это для всех; • Если вы ищете тип файла или типы ссылок в Настройки> Приложения> Приложения по умолчанию, теперь Microsoft покажет выпадающий список параметров, содержащих ваш текущий запрос, без необходимости сначала нажимать клавишу Enter; • При необходимости теперь вы можете запустить страницу настроек установленных приложений в Настройки> Приложения> Установленные приложения напрямую через этот URI: ms-settings: installed-apps; • Скорректированы имена параметров сортировки по параметрам в Настройки> Приложения> Установленные приложения, чтобы сделать их более понятными, и добавлен новый параметр для сортировки от наименьшего к наибольшему размеру. Исправления [Панель задач] • Всплывающие подсказки больше не должны появляться в случайных местах на панели задач после наведения курсора мыши на громкость, батарею, сеть или другие иконки в углу панели задач; • Исправлена основная проблема, которая приводила к неожиданному дублированию некоторых иконок в углу панели задач; [Проводник] • Исправлена проблема, из-за которой у некоторых людей контекстное меню вызывало сбой, если вы пытались его прокрутить; • Проделана некоторая работа, чтобы помочь исправить проблему, из-за которой в некоторых областях экрана подменю контекстного меню отображались поверх контекстного меню, а не рядом с ним (например, если вы наводили курсор мыши на «Новое»); • Иконки контекстного меню теперь должны быть менее размытыми в системах с несколькими мониторами со смешанным разрешением; • Исправлена проблема, из-за которой выбор «Открыть с помощью» в контекстном меню мог неожиданно просто открывать файл в некоторых случаях, а не открывать диалоговое окно «Открыть с помощью»; • Переименование файлов на рабочем столе выполняется в этой сборке; • Внесена еще одна корректировка в основную логику панели команд, чтобы улучшить производительность командных действий в проводнике; [Поиск] • Исправлена недавняя проблема, из-за которой база данных индексатора становилась слишком фрагментированной, что приводило к тому, что индексатор неожиданно потреблял большой объем памяти и процессора в течение длительного периода времени. Это было особенно заметно для людей с большими почтовыми ящиками Outlook; [Ввод] • Смягчена проблема, из-за которой некоторые приложения зависали при попытке перетащить что-либо с зажатой клавишей Shift или Ctrl; • Исправлена проблема, из-за которой сенсорная клавиатура не отображалась на планшетах при нажатии текстового поля, если вы пытались сбросить пин-код с экрана входа в систему; • Улучшена надежность меню пера; [Windowing] • Исправлено несколько сбоев с explorer.exe, которые связаны с использованием оконных функций (привязка, ALT + Tab и рабочие столы); • Если вы откроете представление задач в системе с несколькими мониторами, фон теперь должен быть акриловым на обоих мониторах; • Исправлено несколько проблем пользовательского интерфейса с миниатюрами окон в представлении задач и ALT+ Tab, в частности, кнопка закрытия могла быть отключена, если окно приложения слишком тонкое; [Приложение Настройки] • Исправлена проблема, из-за которой распознавание лиц (Windows Hello) в некоторых случаях могло неожиданно отображаться серым цветом в настройках входа до закрытия и открытия приложения Настройки; • Исправлена проблема, из-за которой Storage Sense не очищал C:\Windows\SystemTemp; • Стандартные пользователи (также известные как не администраторы) теперь должны иметь возможность изменять часовой пояс в приложении Настройки, если доступ к местоположению не предоставлен, вместо того, чтобы выпадающий список оставался пустым; [Другое] • Исправлена проблема, из-за которой ссылки на Центр обновления Windows, Восстановление и Для разработчиков отображались на главной странице настроек Центра обновления Windows; • Исправлена ошибка, из-за которой изображения имели желтый оттенок в Adobe Photoshop, Adobe Lightroom и Adobe Lightroom Classic в режиме HDR; • Смягчена проблема, которая связана с DHCP, которая вызвала неожиданное энергопотребление при выключенном экране в последних сборках для некоторых инсайдеров.; • Проделана некоторая работа, чтобы помочь исправить проблему, из-за которой Service Host: WinHTTP Web Proxy Auto-Discovery Service неожиданно потреблял много ресурсов процессора; • Исправлена проблема, из-за которой на некоторых устройствах при выходе из спящего режима мог отображаться черный экран (когда экран блокировки не отображался); • Исправлена основная проблема, из-за которой некоторые пользователи с компьютерами ARM64 сталкивались с увеличением числа сбоев Microsoft Teams в последних нескольких сборках Dev Channel; • Увеличен отступ для выбранных элементов, который можно увидеть, щелкнув Показать дополнительные параметры в контекстном меню проводника или опции меню в диспетчере задач; • WSL: исправлена ошибка 0x8007010b при доступе к дистрибутивам Linux через `\\wsl.localhost` или `\\wsl$` (Issue #6995). ПРИМЕЧАНИЕ: Некоторые исправления, отмеченные здесь в сборках Insider Preview из активной ветки разработки, могут попасть в обслуживающие обновления для выпущенной версии Windows 11, которая стала общедоступной 5 октября. Известные проблемы [Общее] • В этой сборке вы увидите ссылки на Центр обновления Windows, Восстановление и Для разработчиков на главной странице настроек Центра обновления Windows. Вам нужно будет повторно щелкнуть Центр обновления Windows, чтобы проверить наличие обновлений. Ссылки «Восстановление» и «Для разработчиков» не должны отображаться в разделе «Центр обновления Windows» в настройках. Эти проблемы будут исправлены в следующей сборке; • Пользователи, обновляющиеся с Builds 22000.xxx или более ранней версии до более новых сборок Dev Channel с помощью последней версии Dev Channel ISO, могут получить следующее предупреждающее сообщение: «Сборка, которую вы пытаетесь установить, является Flight Signed. Чтобы продолжить установку, включите flight signing». Если вы получили это сообщение, нажмите кнопку «Включить», перезагрузите компьютер и повторите попытку обновления; • Некоторые пользователи могут столкнуться с уменьшением тайм-аутов экрана и сна. Microsoft исследует потенциальное влияние, которое могут оказать более короткие тайм-ауты экрана и сна на потребление энергии; [Меню «Пуск»] • В некоторых случаях у вас может не получиться ввести текст при использовании поиска из меню «Пуск» или панели задач. Если у вас возникла проблема, нажмите Win + R на клавиатуре, чтобы открыть диалоговое окно «Выполнить», а затем закройте его; [Панель задач] • Панель задач иногда мерцает при переключении методов ввода; • В этой сборке Microsoft исследует проблему, из-за которой часы на панели задач могут зависать и не обновляться, особенно при доступе к ПК через Remote Desktop; [Ввод] • История буфера обмена говорит, что он пуст, даже если он включен и должен содержать содержимое. Это проблема пользовательского интерфейса, которую Microsoft исследует – когда выйдет сборка с исправлением, все закрепленные элементы должны снова стать доступными; [Поиск] • После нажатия иконки поиска на панели задач панель поиска может не открыться. В этом случае перезапустите процесс «Windows Explorer» и снова откройте панель поиска; [Быстрые настройки] • Microsoft исследует сообщения от инсайдеров о том, что ползунки громкости и яркости не отображаются должным образом в быстрых настройках. FAQКак установить Windows 11 без TPM 2.0 и Secure BootСпособ № 1Скачайте сборку Windows 11-FIX (в которой используется установщик от Windows 10 с обходом системных требований), создайте загрузочную флешку с помощью Rufus или Ventoy и установите систему. Способ № 2 (чистая установка Windows 11) 1. Скачайте ISO-образ и создайте загрузочную флешку с помощью Rufus. 2. Перейдите к файлам на вашем флеш-накопителе. 3. Скачайте архив windows_11_bypass.zip -> откройте его и поместите файл Windows_11_Bypass.reg в корень флеш-накопителя (рядом с файлами setup.exe, autorun.inf и др.). 4. Перезагрузите ПК, выставите в BIOS загрузку с флешки и начните стандартную установку системы. 5. Для начала выбираем язык и регион -> после этого нажимаем «Установить сейчас» -> нажимаем на кнопку «У меня нет ключа продукта» -> выбираем нужную редакцию операционной системы -> видим сообщение об ошибке «Windows 11 не может быть запущена на этом ПК». 6. Если вы увидели ошибку, то в окне установщика нажмите «Далее». Вы вернётесь на этап выбора редакции системы. 7. После этого нажмите комбинацию Shift + F10 для запуска «Командной строки» -> в открывшемся окне введите notepad. 8. В окне блокнота нажмите «Файл», «Открыть…» -> в нижней части диалогового окна установите «Все файлы» -> в левой части нажмите на «Этот компьютер», найдите и откройте свой флеш-накопитель -> щелкните правой кнопкой мыши по файлу Windows_11_Bypass.reg и выберите «Слияние» -> в диалоговом окне подтвердите внесение изменений в реестр (это коснётся только этапа установки и никак не повлияет на установленную систему. 9. Закройте «Блокнот» и «Командную строку» -> вновь сделайте выбор редакции Windows 11 и нажмите «Далее». Примечание: 1. Вы можете не использовать reg-файл, а внести изменения в реестр самостоятельно. 2. В этом случае вместо команды «notepad» нужно выполнить «regedit». 3. После этого с помощью редактора реестра нужно перейти в раздел «HKEY_LOCAL_MACHINE\SYSTEM\Setup» -> создать там папку «LabConfig» -> создать в ней два новых параметра:
1. Скачайте ISO-образ Windows 11. 2. Создайте загрузочную флешку с помощью Rufus или просто распакуйте ISO-образ как обычный архив (например, с помощью 7-Zip) в любую папку на жёстком диске. 3. Перейдите к файлам установщика Windows 11 либо на флешке, либо в папке на жёстком диске. 4. Откройте папку Sources. 5. Скачайте архив appraiserres.zip -> откройте его и распакуйте файл appraiserres.dll в папку Sources, согласившись на замену. 6. Вернитесь в корневую папку установщика Windows 11 (там, где находятся файлы setup.exe, autorun.inf и др.) -> запустите Setup.exe, чтобы начать обновление до Windows 11. Как включить поддержку TPM 2.0 и Secure Boot в VMware Workstation Pro для установки Windows 111. Создайте новую виртуальную машину, не запуская установку.2. Зайдите в свойства виртуальной машины, выбрав «Edit Settings» («Изменить настройки»). 3. Выберите вкладку «Hardware» («Оборудование»), выберите опцию «Memory» («Память»). Ползунком установите не менее 4 GB оперативной памяти. 4. Выберите вкладку «Options» («Параметры»), выберите опцию «Access Control» («Управление доступом»), нажмите кнопку «Encrypt» («Шифрование»). 5. Создайте пароль шифрования и снова нажмите «Encrypt» («Шифрование»). 6. Выберите опцию «Advanced» («Дополнительно»), в разделе «Firmware type» («Тип микропрограммы») выберите параметр «UEFI» и установите галочку «Enable secure boot» («Включить безопасную загрузку»). 7. Вернитесь на вкладку «Hardware» («Оборудование») и нажмите кнопку «Add» («Добавить»). 8. Выберите опцию «Trusted Platform Module» («Доверенный платформенный модуль») и нажмите «Finish» («Готово»). Как вернуться в Windows Insider (ветку Dev) для Windows 11 на неподдерживаемом устройстве1. Скачать OfflineInsiderEnroll.2. Запустить файл OfflineInsiderEnroll.cmd от имени Администратора. 3. В Командной строке выбрать нужный канал:
Если вы не хотите постоянно видеть сообщение о неподдерживаемом устройстве, то сделайте следующее: 1. Откройте папку C:\$WINDOWS.~BT\Sources\ (папка может быть скрыта). 2. Через поиск найдите файл appraiserres.dll. 3. Удалите все файлы с данным названием. 4. В Центр обновления Windows проверяйте обновления. Как собрать ISO-образ последней версии Windows 11 с помощью UUP dumpЕсли образы из раздачи не соответствуют вашим требованиям (нужен другой язык интерфейса или иные редакции операционной системы), можете собрать ISO-образ последней версии Windows 11 самостоятельно:1. Откройте сайт UUP Dump. 2. Выберите х64 архитектуру на канале "Latest Dev Channel build" и увидите последнюю доступную для скачивания версию операционной системы. 3. Укажите язык интерфейса. 4. Выберите редакции операционной системы (ограничитесь одной редакцией или выберите обе - Home и Pro). 5. Если нужны только Home и Pro версии, оставьте параметры по умолчанию - Download and convert to ISO (Скачать и преобразовать в ISO) и Include updates (Windows convert only). 6. Если нужны также Home Single Language, Pro for Workstations, Education, Enterprise и др. редакции, выберите Download, add additional editions and convert to ISO (Скачать, добавить дополнительные редакции и преобразовать в ISO) и Include updates (Windows convert only). При желании, можно дополнительно выбрать: Run component cleanup (Windows converter only), Integrate .NET Framework 3.5 (Windows converter only), Use solid (ESD) compression. 7. Нажмите "Create download package" и скачайте zip-архив. 8. Создайте в корне диска С: (рядом с расположением папок Program Files) папку (например, "iso") и разархивируйте в неё скачанный архив. 9. Запустите файл uup_download_windows.cmd из распакованного архива и дождитесь окончания сборки образа. 10. Для выхода из скрипта нажмите "0". Как создать FIX-образ Windows 11 с обходом ограничений в виде TPM 2.0, Secure Boot и UEFIМетод обхода системных ограничений сводится к копированию файла install.wim из образа Windows 11 и его добавление с заменой в образ Windows 10:1. Скачайте ISO-образ Windows 11 удобным для вас способом. 2. Скачайте ISO-образ Windows 10 той же редакции (Home или Pro), что и Windows 11. 3. Скачайте и установите программу для работы с образами AnyBurn. 4. Запустите программу AnyBurn и в ней выберите задачу "Показать/извлечь файлы из файла-образа". 5. В следующем окне укажите расположение ISO-образа Windows 11 и нажмите на кнопку "Далее". 6. В следующем окне перейдите в папку "sources" и в ней выделите файл install.wim, затем нажмите на кнопку "Далее". 7. В следующем окне вам нужно будет указать папку, в которую будет извлечен выбранный файл install.wim, остальные настройки оставляем по умолчанию (извлекаем только выбранный файл). По окончанию извлечения файла нажмите на кнопку "Выход". 8. Снова запустите программу AnyBurn, но теперь выберите задачу "Изменить содержимое файла-образа". 9. В следующем окне укажите расположение ISO-образа Windows 10. 10. Затем перейдите в папку "sources" и в окне программы AnyBurn нажмите на кнопку "Добавить", либо же из Проводника перетяните файл в окно программы. Добавляем файл install.wim, который извлекли из образа Windows 11. Соглашаемся с заменой файла. 11. В следующем окне укажите расположение ISO-образа, который будет создан, также можно указать его новое название. 12. Нажимаем на кнопку "Создать". ISO-образ Windows 11 с обходом системных ограничений для установки на неподдерживаемые устройства готов. |
Текущее время: 06-Май 01:31
Часовой пояс: UTC + 3
|
Вы не можете начинать темы
Вы не можете отвечать на сообщения Вы не можете редактировать свои сообщения Вы не можете удалять свои сообщения Вы не можете голосовать в опросах Вы не можете прикреплять файлы к сообщениям Вы не можете скачивать файлы |
!ВНИМАНИЕ!
Сайт не предоставляет электронные версии произведений, а занимается лишь коллекционированием и каталогизацией ссылок, присылаемых и публикуемых на форуме нашими читателями. Если вы являетесь правообладателем какого-либо представленного материала и не желаете, чтобы ссылка на него находилась в нашем каталоге, свяжитесь с нами, и мы незамедлительно удалим ее. Файлы для обмена на трекере предоставлены пользователями сайта, и администрация не несет ответственности за их содержание. Просьба не заливать файлы, защищенные авторскими правами, а также файлы нелегального содержания!



 Вверх
Вверх