|
||||||||||
|
--Windows 11 Insider Preview 22H2 Build 22489.1000 + FIX [En-Ru]--
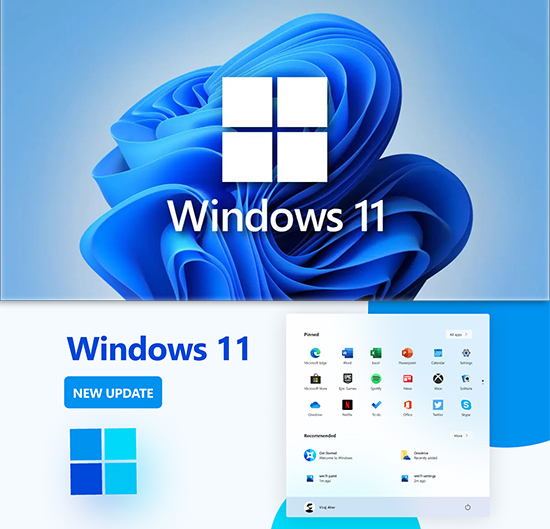
Дата выпуска: 2021-10-27 Версия: 22H2 Build 22489.1000 + FIX Разработчик: Microsoft Сайт разработчика: https://www.microsoft.com/ru-ru/windows/windows-11 Разрядность: 64-bit Язык интерфейса:  Английский / Английский / Русский РусскийТаблэтка: требуется, но отсутствует Системные требования: Процессор: не менее двух ядер с тактовой частотой не менее 1 гигагерца (ГГц) на совместимом 64-битном процессоре или Системе на кристалле (SoC). ОЗУ: 4 ГБ и больше (в сборке FIX 2 ГБ и больше). Хранилище: устройство хранения на 64 ГБ или больше. Системная прошивка: UEFI, с поддержкой безопасной загрузки (Secure Boot) (в сборке FIX отсутствует). TPM: доверенный платформенный модуль (TPM) версия 2.0 (в сборке FIX отсутствует). Графический адаптер: графический адаптер, совместимый с DirectX 12 / WDDM 2.x. Дисплей: > 9 дюймов с разрешением HD (720p). Интернет-соединение: для установки Windows 11 домашняя требуется учетная запись Майкрософт и подключение к Интернету. Описание: Новая тестовая сборка Windows 11 Insider Preview Build 22489 (rs_prerelease), предназначенная для участников программы Windows Insider на канале обновления Dev. Образы сделаны с помощью оригинальных файлов UUP на сервисе UUP Dump. Интегрированы обновления по 27 октября 2021 года. В сборках нет никаких изменений и ничего не вырезано! 22489.1000.211023-1816.RS_PRERELEASE_CLIENTMULTI_X64FRE_EN-USЯзык интерфейса: Английский (США)Доступные редакции: Windows 11 Home Windows 11 Home N Windows 11 Pro Windows 11 Pro N Windows 11 Enterprise Windows 11 Education Windows 11 Pro Education Windows 11 Pro for Workstations Windows 11 Enterprise N Windows 11 Education N Windows 11 Pro Education N Windows 11 Pro N for Workstations Windows 11 Home Single Language Windows 11 Enterprise multi-session Windows 11 loT Enterprise Особенности сборки: install.wim сжат в install.esd для уменьшения размера образа Контрольные суммы образа: CRC32: D13AC15B MD5: E067BD5A1A71CBC93A03C43DAB816821 SHA-1: E889147F302594A03E2C39B00BC406371AEC3361 22489.1000.211023-1816.RS_PRERELEASE_CLIENTMULTI_X64FRE_EN-US_FIXЯзык интерфейса: Английский (США)Доступные редакции: Windows 11 Home Windows 11 Home N Windows 11 Pro Windows 11 Pro N Windows 11 Enterprise Windows 11 Education Windows 11 Pro Education Windows 11 Pro for Workstations Windows 11 Enterprise N Windows 11 Education N Windows 11 Pro Education N Windows 11 Pro N for Workstations Windows 11 Home Single Language Windows 11 Enterprise multi-session Windows 11 loT Enterprise Особенности сборки: 1. install.wim сжат в install.esd для уменьшения размера образа; 2. Пропатченный образ (установщик от Windows 10) с обходом системных требований (у кого отсутствует поддержка TPM 2.0, Secure Boot и UEFI). Контрольные суммы образа: CRC32: 861A1495 MD5: 34C148006FEAA3642AEB3B5249B56835 SHA-1: 0EFD8A62630A6CC3BA14CF17542ED8F77B9BE784 22489.1000.211023-1816.RS_PRERELEASE_CLIENTMULTI_X64FRE_RU-RUЯзык интерфейса: РусскийДоступные редакции: Windows 11 Домашняя Windows 11 Pro Windows 11 Enterprise Windows 11 Education Windows 11 Pro Education Windows 11 Pro for Workstations Windows 11 Home Single Language Windows 11 Enterprise multi-session Windows 11 loT Enterprise Особенности сборки: install.wim сжат в install.esd для уменьшения размера образа Контрольные суммы образа: CRC32: 31DD0653 MD5: 719C248195CE10ADBE58C8DFBEC67C3A SHA-1: CD03D7B9FD24F286F564F9D9574A154BED5AAB06 22489.1000.211023-1816.RS_PRERELEASE_CLIENTMULTI_X64FRE_RU-RU_FIXЯзык интерфейса: РусскийДоступные редакции: Windows 11 Домашняя Windows 11 Pro Windows 11 Enterprise Windows 11 Education Windows 11 Pro Education Windows 11 Pro for Workstations Windows 11 Home Single Language Windows 11 Enterprise multi-session Windows 11 loT Enterprise Особенности сборки: 1. install.wim сжат в install.esd для уменьшения размера образа; 2. Пропатченный образ (установщик от Windows 10) с обходом системных требований (у кого отсутствует поддержка TPM 2.0, Secure Boot и UEFI). Контрольные суммы образа: CRC32: BA7304D3 MD5: FC3BBC061762A356620861263B4EE78E SHA-1: 1623193A52F4AA6B63CBA1E80AE76DEB89F69C7B Информация о канале обновления Dev для участников программы Windows InsiderКанал Dev предназначен для опытных, технически подкованных пользователей.Инсайдеры на этом канале получают самые ранние сборки в цикле разработки (Active Development Branch). Данные сборки могут иметь проблемы стабильности, нарушения функциональности или требовать ручного исправления проблем. Сборки на канале Dev не соответствуют определенной версии Windows 11. Новые функции и улучшения ОС на этом канале появятся в будущих выпусках Windows 11, когда они будут готовы. Подробное описание изменений в Windows 11 build 22489.1000Общая информация• Microsoft начинает постепенно развертывать новую страницу настроек «Ваша учетная запись Microsoft», которая предоставит вам быстрый доступ к информации, связанной с вашей учетной записью Microsoft, непосредственно в приложении «Настройки» в Windows 11. Microsoft начинает развертывание с небольшого набора инсайдеров Windows, поэтому вы можете не сразу увидеть эту страницу; • Microsoft расширяет функцию DNS over HTTPS в Windows 11, добавляя поддержку Discovery of Designated Resolvers – подробности ниже; • Microsoft выпускает новые пакеты SDK и NuGet для разработчиков с этой сборкой – подробности ниже; • Пожалуйста, ознакомьтесь с известными проблемами ниже. Microsoft добавила известную проблему для страницы настроек Центра обновления Windows, которая повлияет на то, как вы проверяете наличие обновлений в этой сборке; • ФИНАЛЬНОЕ напоминание об истечении срока действия сборки: Microsoft обновила срок действия сборки для сборок Dev Channel до 9/15/2022. Срок действия предыдущих сборок Dev Channel из ветки RS_PRERELEASE истекает 10/31/2021. Чтобы избежать истечения этого срока, пожалуйста, обновитесь до последней сборки Dev Channel сегодня. Что нового в сборке 22489 Страница настроек вашей учетной записи Microsoft Microsoft начинает развертывать новую точку входа для страницы «Ваша учетная запись Microsoft» в Настройки> Учетная запись. Щелкнув эту новую точку входа, вы попадете на новую страницу настроек, на которой отображается информация, связанная с вашей учетной записью Microsoft, включая ваши подписки на Microsoft 365, ссылки на историю заказов, сведения об оплате и вознаграждения Microsoft. Это позволяет вам получить доступ к своей учетной записи Microsoft непосредственно в приложении Настройки в Windows 11. Microsoft начинает это развертывание сначала для очень небольшой группы инсайдеров, а затем будем наращивать его. Со временем Microsoft планирует улучшить страницу настроек вашей учетной записи Microsoft на основе ваших отзывов из Feedback Hub через Online Service Experience Packs. Эти онлайн-пакеты обновления работают аналогично Windows Feature Experience Packs, позволяя обновлять Windows вне крупных обновлений ОС. Разница между ними заключается в том, что Windows Feature Experience Packs могут предоставлять широкие улучшения во многих областях Windows, тогда как Online Service Experience Packs ориентированы на предоставление улучшений для определенных функций, таких как новая страница настроек вашей учетной записи Microsoft. Например, в Центре обновления Windows это будет отображаться как «Online Service Experience Pack – Windows.Settings.Account» с номером версии. Прямо сейчас Microsoft тестирует этот механизм на новой странице настроек вашей учетной записи Microsoft. Изменения и улучшения • Microsoft добавила поддержку Discovery of Designated Resolvers, которая позволяет Windows обнаруживать зашифрованную конфигурацию DNS от преобразователя DNS, известного только по его IP-адресу. См. этот пост в блоге для получения более подробной информации; • Чтобы улучшить единообразие, мы обновляет название приложения Connect на «Wireless Display». Это приложение является функцией по запросу (FOD), и её можно включить, перейдя в Настройки> Приложения> Необязательные функции> Добавить необязательную функцию; • Microsoft разделяет «Приложения и функции» в приложении Настройки на две страницы в Приложения, Установленные приложения и Дополнительные настройки приложений; • На случай, если вы пропустили это на прошлой неделе, просто напоминаю, что Windows Sandbox теперь работает на компьютерах ARM64! Исправления [Панель задач] • Иконки приложений на вторичных мониторах теперь должны отображаться более надежно, а не быть пустыми; • Остановлен сбой с explorer.exe, который иногда происходил при использовании всплывающего контекстного меню «Рабочие столы»; • Исправлен сбой с explorer.exe, который иногда происходил при закрытии всплывающего окна «Рабочие столы»; [Проводник] • Закрепление для быстрого доступа теперь является опцией верхнего уровня при щелчке правой кнопкой мыши по диску в проводнике; • Microsoft улучшила производительность запуска контекстного меню; • Сделано несколько исправлений, которые помогают улучшить надежность explorer.exe при использовании проводника; [Windowing] • Закрытие окон в представлении задач теперь должно выглядеть менее нервным; • Проделана некоторая работа, чтобы помочь исправить проблему, которая вызывала мерцание в окне приложения при изменении размера некоторых приложений в последних сборках Dev Channel; [Приложение Настройки] • Исправлена проблема, которая в некоторых случаях приводила к сбою приложения Настройки после перехода в Центр обновления Windows; • Добавлен пробел, которого не хватало в результатах поиска при поиске настроек сенсорной клавиатуры; • Исправлен сбой приложения Настройки при попытке настроить параметры в настройках колеса; • Если анимации отключены, при закрытии уведомлений с помощью кнопки «X» больше не будет анимации; • Исправлена проблема, из-за которой элементы управления мультимедиа иногда не отображались в быстрых настройках при недавнем воспроизведении музыки. Также считается, что это влияло на использование аппаратных клавиш мультимедиа; • Всплывающая подсказка для опции Wi-Fi в быстрых настройках больше не должна появляться в верхней части экрана; [Другое] • Смягчена основная проблема, из-за которой вкладка «Процессы» в диспетчере задач иногда оставалась пустой. Также считается, что это та же первопричина, из-за которой UAC в последнее время открывался очень медленно; • Исправлена проблема, из-за которой не удавалось установить игры Xbox Game Pass с ошибкой 0x00000001; • Исправлена проблема, при которой происходил сбой get-winevent в PowerShell с InvalidOperationException (Issue #60740); • Смягчён частый сбой mousocoreworker.exe в последних нескольких сборках; • Проделана некоторая работа, чтобы попытаться улучшить макет текста в кнопках уведомлений в тех случаях, когда есть и иконка, и текст; • Больше не будет происходить сбой приложения «Начало работы», если приложение «Советы» было удалено; • Исправлена проблема, из-за которой на некоторых устройствах происходил bugcheck с SYSTEM_SERVICE_EXCPTION при обновлении предыдущих сборок; • Внесено базовое изменение, чтобы исправить проблему, из-за которой некоторые пользователи видели диалоговое окно с неожиданным сообщением об ошибке «плохой образ» при загрузке. ПРИМЕЧАНИЕ: Некоторые исправления, отмеченные здесь в сборках Insider Preview из активной ветки разработки, могут попасть в обслуживающие обновления для выпущенной версии Windows 11, которая стала общедоступной 5 октября. Известные проблемы [Общее] • В этой сборке вы увидите ссылки на Центр обновления Windows, Восстановление и Для разработчиков на главной странице настроек Центра обновления Windows. Вам нужно будет повторно щелкнуть Центр обновления Windows, чтобы проверить наличие обновлений. Ссылки «Восстановление» и «Для разработчиков» не должны отображаться в разделе «Центр обновления Windows» в настройках. Эти проблемы будут исправлены в следующей сборке; • Пользователи, обновляющиеся с Builds 22000.xxx или более ранней версии до более новых сборок Dev Channel с помощью последней версии Dev Channel ISO, могут получить следующее предупреждающее сообщение: «Сборка, которую вы пытаетесь установить, является Flight Signed. Чтобы продолжить установку, включите flight signing». Если вы получили это сообщение, нажмите кнопку «Включить», перезагрузите компьютер и повторите попытку обновления; • Некоторые пользователи могут столкнуться с уменьшением тайм-аутов экрана и сна. Microsoft исследует потенциальное влияние, которое могут оказать более короткие тайм-ауты экрана и сна на потребление энергии; [Меню «Пуск»] • В некоторых случаях у вас может не получиться ввести текст при использовании поиска из меню «Пуск» или панели задач. Если у вас возникла проблема, нажмите Win + R на клавиатуре, чтобы открыть диалоговое окно «Выполнить», а затем закройте его; [Проводник] • Попытка переименовать элементы на рабочем столе не работает должным образом в этой сборке. Она должна работать, если вы откроете проводник, перейдете в папку рабочего стола и попытаетесь переименовать оттуда; [Панель задач] • Панель задач иногда мерцает при переключении методов ввода; • Microsoft работает над исправлением проблемы, из-за которой всплывающие подсказки появлялись в неожиданном месте после наведения курсора мыши на угол панели задач; [Поиск] • После нажатия иконки поиска на панели задач панель поиска может не открыться. В этом случае перезапустите процесс «Windows Explorer» и снова откройте панель поиска; [Быстрые настройки] • Microsoft исследует сообщения от инсайдеров о том, что ползунки громкости и яркости не отображаются должным образом в быстрых настройках. FAQКак установить Windows 11 без TPM 2.0 и Secure BootСпособ № 1Скачайте сборку Windows 11-FIX (в которой используется установщик от Windows 10 с обходом системных требований), создайте загрузочную флешку с помощью Rufus или Ventoy и установите систему. Способ № 2 (чистая установка Windows 11) 1. Скачайте ISO-образ и создайте загрузочную флешку с помощью Rufus. 2. Перейдите к файлам на вашем флеш-накопителе. 3. Скачайте архив windows_11_bypass.zip -> откройте его и поместите файл Windows_11_Bypass.reg в корень флеш-накопителя (рядом с файлами setup.exe, autorun.inf и др.). 4. Перезагрузите ПК, выставите в BIOS загрузку с флешки и начните стандартную установку системы. 5. Для начала выбираем язык и регион -> после этого нажимаем «Установить сейчас» -> нажимаем на кнопку «У меня нет ключа продукта» -> выбираем нужную редакцию операционной системы -> видим сообщение об ошибке «Windows 11 не может быть запущена на этом ПК». 6. Если вы увидели ошибку, то в окне установщика нажмите «Далее». Вы вернётесь на этап выбора редакции системы. 7. После этого нажмите комбинацию Shift + F10 для запуска «Командной строки» -> в открывшемся окне введите notepad. 8. В окне блокнота нажмите «Файл», «Открыть…» -> в нижней части диалогового окна установите «Все файлы» -> в левой части нажмите на «Этот компьютер», найдите и откройте свой флеш-накопитель -> щелкните правой кнопкой мыши по файлу Windows_11_Bypass.reg и выберите «Слияние» -> в диалоговом окне подтвердите внесение изменений в реестр (это коснётся только этапа установки и никак не повлияет на установленную систему. 9. Закройте «Блокнот» и «Командную строку» -> вновь сделайте выбор редакции Windows 11 и нажмите «Далее». Примечание: 1. Вы можете не использовать reg-файл, а внести изменения в реестр самостоятельно. 2. В этом случае вместо команды «notepad» нужно выполнить «regedit». 3. После этого с помощью редактора реестра нужно перейти в раздел «HKEY_LOCAL_MACHINE\SYSTEM\Setup» -> создать там папку «LabConfig» -> создать в ней два новых параметра:
1. Скачайте ISO-образ Windows 11. 2. Создайте загрузочную флешку с помощью Rufus или просто распакуйте ISO-образ как обычный архив (например, с помощью 7-Zip) в любую папку на жёстком диске. 3. Перейдите к файлам установщика Windows 11 либо на флешке, либо в папке на жёстком диске. 4. Откройте папку Sources. 5. Скачайте архив appraiserres.zip -> откройте его и распакуйте файл appraiserres.dll в папку Sources, согласившись на замену. 6. Вернитесь в корневую папку установщика Windows 11 (там, где находятся файлы setup.exe, autorun.inf и др.) -> запустите Setup.exe, чтобы начать обновление до Windows 11. Как включить поддержку TPM 2.0 и Secure Boot в VMware Workstation Pro для установки Windows 111. Создайте новую виртуальную машину, не запуская установку.2. Зайдите в свойства виртуальной машины, выбрав «Edit Settings» («Изменить настройки»). 3. Выберите вкладку «Hardware» («Оборудование»), выберите опцию «Memory» («Память»). Ползунком установите не менее 4 GB оперативной памяти. 4. Выберите вкладку «Options» («Параметры»), выберите опцию «Access Control» («Управление доступом»), нажмите кнопку «Encrypt» («Шифрование»). 5. Создайте пароль шифрования и снова нажмите «Encrypt» («Шифрование»). 6. Выберите опцию «Advanced» («Дополнительно»), в разделе «Firmware type» («Тип микропрограммы») выберите параметр «UEFI» и установите галочку «Enable secure boot» («Включить безопасную загрузку»). 7. Вернитесь на вкладку «Hardware» («Оборудование») и нажмите кнопку «Add» («Добавить»). 8. Выберите опцию «Trusted Platform Module» («Доверенный платформенный модуль») и нажмите «Finish» («Готово»). Как вернуться в Windows Insider (ветку Dev) для Windows 11 на неподдерживаемом устройстве1. Скачать OfflineInsiderEnroll.2. Запустить файл OfflineInsiderEnroll.cmd от имени Администратора. 3. В Командной строке выбрать нужный канал:
Если вы не хотите постоянно видеть сообщение о неподдерживаемом устройстве, то сделайте следующее: 1. Откройте папку C:\$WINDOWS.~BT\Sources\ (папка может быть скрыта). 2. Через поиск найдите файл appraiserres.dll. 3. Удалите все файлы с данным названием. 4. В Центр обновления Windows проверяйте обновления. Как собрать ISO-образ последней версии Windows 11 с помощью UUP dumpЕсли образы из раздачи не соответствуют вашим требованиям (нужен другой язык интерфейса или иные редакции операционной системы), можете собрать ISO-образ последней версии Windows 11 самостоятельно:1. Откройте сайт UUP Dump. 2. Выберите х64 архитектуру на канале "Latest Dev Channel build" и увидите последнюю доступную для скачивания версию операционной системы. 3. Укажите язык интерфейса. 4. Выберите редакции операционной системы (ограничитесь одной редакцией или выберите обе - Home и Pro). 5. Если нужны только Home и Pro версии, оставьте параметры по умолчанию - Download and convert to ISO (Скачать и преобразовать в ISO) и Include updates (Windows convert only). 6. Если нужны также Home Single Language, Pro for Workstations, Education, Enterprise и др. редакции, выберите Download, add additional editions and convert to ISO (Скачать, добавить дополнительные редакции и преобразовать в ISO) и Include updates (Windows convert only). При желании, можно дополнительно выбрать: Run component cleanup (Windows converter only), Integrate .NET Framework 3.5 (Windows converter only), Use solid (ESD) compression. 7. Нажмите "Create download package" и скачайте zip-архив. 8. Создайте в корне диска С: (рядом с расположением папок Program Files) папку (например, "iso") и разархивируйте в неё скачанный архив. 9. Запустите файл uup_download_windows.cmd из распакованного архива и дождитесь окончания сборки образа. 10. Для выхода из скрипта нажмите "0". Как создать FIX-образ Windows 11 с обходом ограничений в виде TPM 2.0, Secure Boot и UEFIМетод обхода системных ограничений сводится к копированию файла install.wim из образа Windows 11 и его добавление с заменой в образ Windows 10:1. Скачайте ISO-образ Windows 11 удобным для вас способом. 2. Скачайте ISO-образ Windows 10 той же редакции (Home или Pro), что и Windows 11. 3. Скачайте и установите программу для работы с образами AnyBurn. 4. Запустите программу AnyBurn и в ней выберите задачу "Показать/извлечь файлы из файла-образа". 5. В следующем окне укажите расположение ISO-образа Windows 11 и нажмите на кнопку "Далее". 6. В следующем окне перейдите в папку "sources" и в ней выделите файл install.wim, затем нажмите на кнопку "Далее". 7. В следующем окне вам нужно будет указать папку, в которую будет извлечен выбранный файл install.wim, остальные настройки оставляем по умолчанию (извлекаем только выбранный файл). По окончанию извлечения файла нажмите на кнопку "Выход". 8. Снова запустите программу AnyBurn, но теперь выберите задачу "Изменить содержимое файла-образа". 9. В следующем окне укажите расположение ISO-образа Windows 10. 10. Затем перейдите в папку "sources" и в окне программы AnyBurn нажмите на кнопку "Добавить", либо же из Проводника перетяните файл в окно программы. Добавляем файл install.wim, который извлекли из образа Windows 11. Соглашаемся с заменой файла. 11. В следующем окне укажите расположение ISO-образа, который будет создан, также можно указать его новое название. 12. Нажимаем на кнопку "Создать". ISO-образ Windows 11 с обходом системных ограничений для установки на неподдерживаемые устройства готов. |
Текущее время: 20-Июн 07:07
Часовой пояс: UTC + 3
|
Вы не можете начинать темы
Вы не можете отвечать на сообщения Вы не можете редактировать свои сообщения Вы не можете удалять свои сообщения Вы не можете голосовать в опросах Вы не можете прикреплять файлы к сообщениям Вы не можете скачивать файлы |
!ВНИМАНИЕ!
Сайт не предоставляет электронные версии произведений, а занимается лишь коллекционированием и каталогизацией ссылок, присылаемых и публикуемых на форуме нашими читателями. Если вы являетесь правообладателем какого-либо представленного материала и не желаете, чтобы ссылка на него находилась в нашем каталоге, свяжитесь с нами, и мы незамедлительно удалим ее. Файлы для обмена на трекере предоставлены пользователями сайта, и администрация не несет ответственности за их содержание. Просьба не заливать файлы, защищенные авторскими правами, а также файлы нелегального содержания!



 Вверх
Вверх